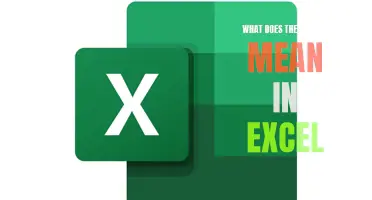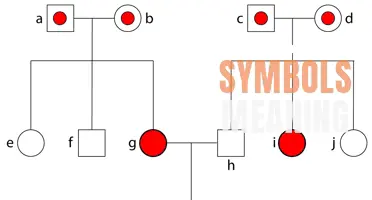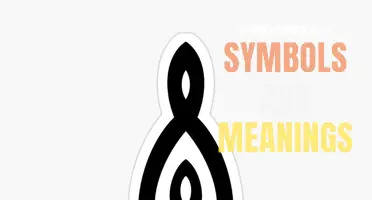OneDrive, Microsoft's cloud storage service, is a familiar sight to many computer users. Positioned as a symbol of convenience and accessibility, the OneDrive icon holds deeper meanings that reflect the transformative nature of technology. Beyond the simple representation of a cloud, the vibrant blue color and chevron shape evoke notions of limitless possibilities, seamless collaboration, and the power to securely store and access one's digital life from anywhere in the world. As we delve into the symbolism of the OneDrive icon, we uncover the fusion of innovation, connectivity, and efficiency that has become essential in today's interconnected society.
What You'll Learn
- What are the different symbols used in OneDrive and what do they mean?
- How can I interpret the symbols I see next to my files and folders in OneDrive?
- Is there a key or legend that explains the symbols in OneDrive?
- Are the symbols in OneDrive consistent across different devices and platforms?
- Can I customize or change the symbols in OneDrive to better suit my preferences or organization system?

What are the different symbols used in OneDrive and what do they mean?
OneDrive is a cloud backup and storage service offered by Microsoft. It allows users to store and access files from any device with an internet connection. When using OneDrive, you may come across various symbols, each representing a different status or action. Here are some of the symbols commonly used in OneDrive and their meanings:
- Green checkmark: This symbol indicates that a file or folder has been successfully synced with the OneDrive cloud. It means that the file is up to date and can be accessed from other devices.
- Blue syncing arrows: When you see blue arrows on a file or folder icon, it means that the file is currently being synced with the OneDrive cloud. This symbol indicates that changes made to the file on one device will be uploaded to the cloud and then downloaded to other devices.
- Red exclamation mark: If you see a red exclamation mark on a file or folder icon, it means that there was an issue syncing the file. This symbol indicates a syncing error, and you may need to resolve the issue manually.
- Yellow caution triangle: A yellow caution triangle symbolizes a syncing conflict. This occurs when two different versions of the same file exist on different devices but haven't been merged yet. You will need to resolve the conflict by choosing which version of the file to keep.
- Cloud symbol with a blue outline: This symbol appears next to files and folders that are only available online and not synced to your device. It means that the file or folder is stored in the OneDrive cloud but isn't taking up space on your local storage.
- Green circular arrows: The green circular arrows symbol indicates that a file is being shared with others. It means that the file is set to be viewable and editable by specific users or groups.
- Locked padlock: A locked padlock symbolizes that a file or folder is set to be private and can only be accessed by you. This symbol ensures the security and privacy of your files.
- Person icon: The person icon represents that a file or folder is shared with specific individuals. It means that those people can access and edit the file or folder according to the permissions you have granted.
These symbols play a crucial role in helping you understand the status and accessibility of your files and folders in OneDrive. By familiarizing yourself with these symbols, you'll be able to manage your files more efficiently and ensure that everything is in sync across all your devices.
The Intriguing Symbolism of the Number 47 and its Hidden Meanings
You may want to see also

How can I interpret the symbols I see next to my files and folders in OneDrive?
OneDrive is a cloud storage service provided by Microsoft that allows users to store, sync, and share files and folders across multiple devices. When using OneDrive, you may notice various symbols next to your files and folders. These symbols provide important information about the status of your files and can help you manage your data more effectively. In this article, we will discuss some common symbols you might encounter in OneDrive and how to interpret them.
- Green checkmark: This symbol indicates that the file or folder has been successfully synced to the cloud and is up to date. It means that the file is available on all your devices and any changes made to it will be automatically synced.
- Blue cloud: This symbol indicates that the file or folder is only available online and is not taking up space on your device. It is stored in the cloud and can be accessed from any device with an internet connection. When you open a file with this symbol, it will be downloaded and synced to your device temporarily.
- Yellow exclamation mark: This symbol indicates that there is a sync issue with the file or folder. It means that the file could not be synced due to a problem, such as a network issue or a file conflict. To resolve this issue, you can try manually syncing the file or folder by right-clicking on it and selecting the "Sync" option.
- Red cross: This symbol indicates that the file or folder could not be synced and there is an error. It means that there is a problem with the file or with the permissions to access it. To resolve this issue, you can try checking the file's properties or contact your administrator for assistance.
- Green circle with arrows: This symbol indicates that the file or folder is currently syncing or being updated. It means that changes are being made to the file and it is in the process of being synced to the cloud. You should avoid making any changes to the file until the syncing process is complete to prevent conflicts or data loss.
- Grey circle with a line through it: This symbol indicates that the file or folder is selected to be excluded from syncing. It means that the file or folder will not be synced to the cloud and will not be available on other devices. To include the file or folder in the syncing process, you can right-click on it and select the "Include in sync" option.
Understanding the symbols in OneDrive can help you easily identify the status of your files and folders and take appropriate actions to ensure the integrity of your data. It is important to regularly check these symbols to ensure that your files are syncing properly and that any issues are addressed promptly. By effectively using OneDrive symbols, you can have greater control over your files and ensure that they are always accessible and up to date.
Decoding the Hidden Messages: Understanding Dodge Dashboard Symbols and Their Meanings
You may want to see also

Is there a key or legend that explains the symbols in OneDrive?
OneDrive is a popular cloud storage service developed by Microsoft. While it offers a user-friendly and intuitive interface, some users might wonder about the meaning of various symbols and icons used in the application. Therefore, it is helpful to have a key or legend that explains these symbols and their functions.
Fortunately, OneDrive provides a consistent set of symbols and icons across its web, desktop, and mobile apps. These symbols help users understand the status, progress, and actions related to their files and folders. By understanding these symbols, users can easily navigate and manage their files in OneDrive.
Here are some of the common symbols and their meanings in OneDrive:
- Green checkmark: This symbol indicates that the file or folder has been successfully synced and is up to date.
- Blue syncing arrows: When you see these arrows, it means that the file or folder is currently being synced with the cloud. This symbol indicates that any changes made to the file will be uploaded or downloaded.
- Red exclamation mark: If you come across this symbol, it signifies that there was an issue with syncing the file. You may need to check your internet connection or resolve any conflicts to get the file to sync correctly.
- Yellow warning triangle: This symbol indicates a sync problem that requires your attention. It could mean that there are conflicts with the file, or there's a problem syncing it with the cloud. Clicking on the symbol will provide more details and options to resolve the issue.
- Cloud icon: A cloud icon represents files that are stored only on the cloud and not locally on your device. This symbol indicates that you can access the file online but may need an internet connection to view or edit it.
- Purple circle with a white checkmark: This symbol indicates that the file or folder is set to be available offline. It means that the file is already downloaded to your device and can be accessed even without an internet connection.
- Ellipsis (three dots): An ellipsis icon usually appears next to files or folders and provides additional actions and options. Clicking on the ellipsis will open a contextual menu with options such as opening, sharing, moving, renaming, deleting, or copying the file.
These are just a few examples of the symbols and icons you may encounter in OneDrive. The application also offers other icons for sharing, file types, and more specific actions. Whenever you come across a symbol that you are unsure about, hover over it or look for a tooltip that provides a brief description of its meaning. Additionally, you can search for "OneDrive icon legend" in the help section of the OneDrive website or the support forums for more detailed explanations of the symbols.
Overall, having a key or legend that explains the symbols in OneDrive can significantly enhance your experience. By understanding the meaning of these symbols, you can easily navigate, troubleshoot, and manage your files and folders with confidence in the application.
The Intriguing Symbolism and Significance of the Tomoe Symbol
You may want to see also

Are the symbols in OneDrive consistent across different devices and platforms?
When it comes to cloud storage, OneDrive is a popular choice for many individuals and businesses. One of the key features of OneDrive is its use of symbols to indicate the status of files and folders. These symbols can help users quickly understand the state of their files, whether they are synced, shared, or have any issues. But are these symbols consistent across different devices and platforms? Let's find out.
First and foremost, it's important to note that OneDrive is developed by Microsoft and is closely integrated with their suite of products and services, such as Windows operating systems and Office applications. This integration ensures a seamless experience for users across different Microsoft platforms and devices. Therefore, symbols in OneDrive are generally consistent and recognizable across devices running the same operating system, such as Windows PCs, tablets, and phones.
For example, if you are using OneDrive on a Windows PC, you will see symbols that are designed specifically for the Windows operating system. These symbols are intuitive and familiar to Windows users, making it easy to understand the status of their files and folders. On Windows, you might see symbols such as a green checkmark to indicate that a file is fully synced and up to date, a blue cloud icon to indicate that a file is available online but not stored locally, and a yellow exclamation mark to indicate that there is an issue with the file, such as a sync error.
Similarly, if you are using OneDrive on a Windows phone or tablet, you will see symbols that are consistent with the Windows platform. This ensures a consistent experience for users, regardless of the device they are using. The symbols are designed to be easily recognizable and provide users with the necessary information about their files and folders at a glance.
When it comes to other platforms, such as macOS, iOS, and Android, the symbols in OneDrive may differ slightly from those on Windows devices. This is because each operating system has its own design guidelines and standards. However, Microsoft strives to maintain consistency in the overall user experience, so you will still find symbols that effectively convey the status of your files and folders. For example, on macOS, you might see symbols such as a blue checkmark to indicate that a file is fully synced, a cloud icon with a down arrow to indicate that a file is being downloaded, and a red exclamation mark to indicate an error or conflict.
In summary, while the symbols in OneDrive may vary slightly across different devices and platforms, they are generally consistent and recognizable. Microsoft prioritizes a seamless user experience and ensures that the symbols effectively convey the status of files and folders, regardless of the device or platform you are using. This consistency makes it easy for users to understand their files' status and take appropriate actions, whether it's syncing, sharing, or resolving any issues that may arise.
The Symbolic Meaning of Pineapple: Exploring its Association with Fertility
You may want to see also

Can I customize or change the symbols in OneDrive to better suit my preferences or organization system?
OneDrive is a popular cloud storage service offered by Microsoft. It allows users to store and sync their files across different devices, making it easy to access and share files from anywhere. While OneDrive provides a range of features to help users organize and manage their files, one question that often comes up is whether it is possible to customize or change the symbols in OneDrive to better suit personal preferences or organization systems.
Unfortunately, at the moment, OneDrive does not offer the option to customize or change the symbols or icons that represent folders and files. The symbols and icons used in OneDrive are standard and consistent across all users. This means that all folders are represented by a folder icon, and all file types have their own distinct icons.
However, despite this limitation, there are still ways to effectively organize and manage your files in OneDrive. Here are a few tips:
- Use descriptive file and folder names: One of the simplest ways to keep your files organized is to give them descriptive names. Instead of generic names like "Document" or "Image," use specific names that clearly indicate the content or purpose of the file.
- Utilize folders and subfolders: Creating folders and subfolders can help you better categorize your files. You can create folders for different topics, projects, or departments, and then create subfolders within them for further organization.
- Use tags or labels: If you want to group files across different folders, you can use tags or labels. This allows you to assign tags or labels to files, making it easier to search and filter them based on specific criteria.
- Take advantage of search and filters: OneDrive provides powerful search capabilities that allow you to quickly locate files based on their names, content, or metadata. Additionally, you can use filters to narrow down search results based on file type, date modified, or other parameters.
- Customize the view settings: While you may not be able to change the icons themselves, you can customize how the files and folders are displayed in OneDrive. You can choose between different view options, such as list view, thumbnail view, or details view, depending on your preferences.
By following these tips, you can effectively organize and manage your files in OneDrive, even without the ability to customize the symbols or icons. Remember to regularly review and declutter your files to ensure efficient usage of storage space.
The Meaning Behind Bring Me The Horizon's Symbol: Decoding the Band's Iconic Emblem
You may want to see also
Frequently asked questions
The green checkmark symbol in OneDrive indicates that a file or folder has been successfully synced and is up to date with the cloud storage. This means that any changes made to the file or folder on your device will be reflected in your OneDrive, and vice versa.
The blue syncing symbol in OneDrive represents that a file or folder is currently being synchronized or updated with the cloud storage. This symbol typically appears when changes are being made to the file or folder on either your device or in the OneDrive, and the synchronization process is in progress.
The red exclamation mark symbol in OneDrive indicates that there has been an error or problem syncing a file or folder. This could be due to issues with the file itself, a connectivity problem, or conflicts with other files. It is recommended to check the OneDrive settings, validate your internet connection, and try syncing again to resolve the issue.