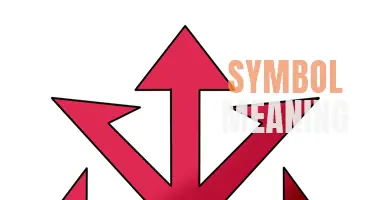In the world of spreadsheets and data analysis, the symbol = holds significant power and potential. This simple, yet mighty symbol serves as the gateway to conducting complex mathematical calculations, performing conditional logic, and even fetching data from other cells or external sources. Its presence in Microsoft Excel signifies a command waiting to be executed and unlocks a world of possibilities for users to manipulate and analyze data efficiently and effectively. Whether you're a beginner or an advanced user, understanding the meaning and functionality of the = symbol in Excel is crucial for mastering the art of data management and analysis.
What You'll Learn
- What is the purpose of symbols in Excel?
- How are symbols different from regular text in Excel?
- Where can I find a list of commonly used symbols in Excel?
- Can symbols be customized or created in Excel?
- Are symbols universally recognized and understood in Excel, or do they have different meanings in different contexts?

What is the purpose of symbols in Excel?
Symbols in Excel serve multiple purposes and are used to enhance the organization, clarity, and functionality of spreadsheets. These symbols are like small pictographs that represent different elements or actions within a spreadsheet. They can be inserted into cells or used in formulas to provide visual cues or perform specific functions.
One of the primary purposes of symbols in Excel is to convey meaning or represent specific data types. For example, commonly used symbols like checkmarks, exclamation marks, or arrows can be used to indicate the status of a task, the presence of an issue, or the direction of a trend in the data. These symbols make it easier for users to interpret and analyze the information in a spreadsheet.
Symbols can also be used as visual indicators or flags to draw attention to specific cells, rows, or columns. For instance, a red triangle symbol can be inserted in a cell to signify an error or an issue that needs to be addressed. This helps users quickly identify problem areas or outliers in their data.
In addition to their visual significance, symbols in Excel can also be used in formulas to perform specific functions. Some symbols have built-in meanings within Excel formulas, such as the plus sign (+) for addition, the minus sign (-) for subtraction, or the greater than symbol (>) for comparisons. These symbols can be combined with numbers or other cell references to perform calculations or logical operations. For example, the formula "=A1+B1" adds the values in cell A1 and B1 together.
Furthermore, symbols can be used in combination with conditional formatting to apply specific formatting rules to cells based on their values. This allows users to highlight or format cells that meet certain criteria, making it easier to identify patterns or trends in the data. For instance, a green arrow symbol can be used in conjunction with conditional formatting to highlight cells with positive growth rates.
Symbols in Excel offer a versatile way to enhance the functionality and visual appeal of spreadsheets. They can be used to represent data, highlight important information, perform calculations, and apply formatting rules. By leveraging symbols effectively, users can create more organized and informative spreadsheets that are easier to understand and analyze.
Decoding the Illuminati Symbol: Unveiling its Hidden Meaning
You may want to see also

How are symbols different from regular text in Excel?
In Excel, symbols are different from regular text in several ways. Here are some key distinctions:
- Appearance: Symbols in Excel often have a unique appearance compared to regular text. They can include special characters, icons, or even custom shapes.
- Meaning: Symbols are often used to represent specific concepts or values. For example, a dollar sign ($) symbol is commonly used to indicate currency in Excel, while a checkmark symbol (✓) may represent completion or success.
- Unicode: Symbols in Excel are typically represented using Unicode characters. Unicode is a standardized character encoding system that allows for the representation of different languages, symbols, and characters from various writing systems.
- Font Compatibility: Some symbols may only appear correctly if the appropriate font is installed on the computer. If a symbol is not displayed correctly, it may be due to the absence of the required font.
- Accessibility: Symbols can be particularly useful for visually impaired users who rely on screen readers. Excel allows for the use of alt text descriptions for symbols, ensuring that they are accessible and meaningful to all users.
- Functionality: Symbols in Excel can be used in various ways depending on their function. They can serve as visual aids, indicators, or parts of formulas. For example, the plus sign (+) symbol is used to indicate addition in formulas, while the greater than sign (>) symbol is used to represent a comparison in conditional formatting.
- Formatting: Symbols can be formatted differently from regular text in Excel. You can change their size, color, font, and apply other formatting options to make them stand out or match the overall design of your Excel worksheet.
Overall, symbols in Excel provide a unique way to enhance and visually represent data. They offer additional meaning and functionality beyond regular text, making them a versatile tool for data analysis, presentation, and communication.
Exploring the Rich Symbolism and Meaning Behind Welsh Cultural Symbols
You may want to see also

Where can I find a list of commonly used symbols in Excel?
Excel is a powerful tool that is widely used for data analysis, presentations, and financial calculations. In order to make the most out of Excel, it's important to become familiar with the various symbols and characters that can be used.
There are a number of commonly used symbols in Excel that can enhance your worksheets and make your data more visually appealing. Fortunately, there are resources available online that provide comprehensive lists of these symbols.
One of the best places to find a list of commonly used symbols in Excel is the official Microsoft Office website. They have a dedicated support page for Excel where you can find various tutorials, tips, and tricks. On this page, you can find a list of symbols and characters that can be inserted into your Excel worksheets. The list is organized in different categories such as arrows, currency symbols, mathematical symbols, and special symbols. You can easily copy and paste these symbols directly into your Excel worksheets.
Another useful resource for finding commonly used symbols in Excel is online forums and communities dedicated to Excel. These forums are frequented by Excel experts and enthusiasts who are always willing to help and share their knowledge. You can ask for recommendations or simply search for existing threads where users have already discussed Excel symbols. These forums often have comprehensive lists of symbols, along with explanations of how they can be used.
There are also websites that specialize in providing a wide range of symbols and characters for users to use in Excel and other applications. One such website is "Symbols.com". On this website, you can browse through different categories of symbols, including currency symbols, mathematical symbols, and arrows. Each symbol has a description and is accompanied by the corresponding character or code that can be used to insert it into Excel.
In addition to these resources, Excel itself has a built-in feature called "Symbol" that allows you to insert symbols directly into your worksheets. To access this feature, go to the "Insert" tab on the Excel ribbon and click on the "Symbol" button. This will open a dialog box where you can select the symbol you want to insert. You can browse through different categories, search for specific symbols, and even create a shortcut for frequently used symbols.
In conclusion, there are several resources available online for finding a list of commonly used symbols in Excel. Whether you prefer official documentation, online forums, or specialized websites, these resources can help you enhance your Excel worksheets and make your data more visually appealing. Take some time to explore these resources and familiarize yourself with the different symbols and characters that can be used in Excel.
Decoding the Bobcat Warning Light Symbols: Understand Their Meanings
You may want to see also

Can symbols be customized or created in Excel?
Yes, symbols can be customized or created in Excel. Excel provides a range of symbols that can be inserted into cells or used in formulas. These symbols include currency symbols, mathematical symbols, arrows, and many more. However, if the built-in symbols do not meet your requirements, you can create your own custom symbols.
To customize an existing symbol in Excel, you can change its font, size, color, or style. You can easily modify the appearance of a symbol by selecting it, right-clicking, and choosing the "Format Cells" option. From there, you can adjust various formatting options to customize the symbol to your liking.
If you want to create your own symbol in Excel, you can use the "Insert Symbol" feature. This feature allows you to choose from a variety of symbols within different fonts. You can also create your own symbol by clicking on the "More Symbols" option. From there, you can draw your own symbol using the drawing tools provided by Excel. Once you have created your symbol, you can insert it into a cell or use it in a formula.
In addition to creating symbols within Excel, you can also import symbols from other sources. For example, you can copy symbols from websites, documents, or other applications and paste them into Excel. This can be useful if you need to use a specific symbol that is not available in Excel's built-in library.
Customizing and creating symbols in Excel can be helpful in various scenarios. For example, if you are creating a financial report, you can use custom symbols to represent different currencies. If you are working with mathematical formulas, you can use custom symbols to represent various operators or functions. By customizing or creating symbols, you can make your Excel worksheets more visually appealing and easier to understand.
In conclusion, symbols can be customized or created in Excel. Excel provides a range of built-in symbols that can be modified to suit your needs. You can also create your own symbols using the drawing tools provided by Excel. Additionally, you can import symbols from other sources if needed. Customizing and creating symbols in Excel can enhance the visual appeal and functionality of your worksheets.
The Deep and Powerful Meanings Behind Native American Hand Symbols
You may want to see also

Are symbols universally recognized and understood in Excel, or do they have different meanings in different contexts?
Symbols are a crucial aspect of using Excel, as they provide a visual representation of different actions and functions. However, it is important to note that while some symbols may have universal recognition and understanding, others can have different meanings depending on the context in which they are used.
In general, Excel symbols are designed to be as intuitive and universally recognizable as possible. This is done to ensure that users from all over the world can easily understand and interpret the symbols, regardless of their language or cultural background. Examples of these universally recognized symbols include the plus sign (+) for addition, the minus sign (-) for subtraction, the asterisk (*) for multiplication, and the forward slash (/) for division.
Furthermore, symbols like the equal sign (=) are universally used in Excel to indicate that a formula or calculation is about to be performed. This symbol is particularly important as it signals to Excel that the content in a cell should be interpreted as a formula rather than plain text.
However, there are cases where symbols can have different meanings in different contexts within Excel. For instance, the dollar sign ($) can serve as an absolute reference marker in a formula, indicating that the reference should not change when the formula is copied to other cells. On the other hand, the dollar sign can also be used to indicate currency values, such as $10 or $1000.
Another example is the percentage symbol (%), which is commonly used to represent a percentage value in Excel. However, it can also be used within a formula to multiply a value by 100 or to divide a value by 100.
Moreover, the symbols used for data formats can also vary depending on the regional settings and language settings of Excel. For example, the comma (,) is often used as a decimal separator in some countries, while others use the period (.) instead. Similarly, the symbol for the thousands separator can vary, with some countries using a comma (,) and others using a period (.).
In summary, while many symbols in Excel are universally recognized and understood, there can be variations and different meanings depending on the context and regional settings. It is essential for users to familiarize themselves with the symbols used in their specific context and to refer to Excel's documentation or language-specific guides to ensure accurate interpretation. By doing so, users can effectively utilize and interpret symbols in Excel to optimize their data analysis and calculations.
Understanding the Symbols on a Multimeter: A Comprehensive Guide
You may want to see also
Frequently asked questions
The symbol in Excel typically refers to formulas and functions. In Excel, formulas are used to perform calculations and functions are pre-built formulas that simplify common mathematical or logical operations. The symbol is used to indicate that the cell contains a formula or function that will be processed by Excel.
The symbol is usually placed at the beginning of a formula or function in a cell. This tells Excel that the content in the cell is a formula or function and needs to be calculated. For example, if you wanted to add the numbers in cells A1 and A2, you could enter the formula "=A1+A2" in another cell. Excel would then calculate the sum of the two numbers and display the result.
If the symbol is missing in Excel, it means that the content in the cell is being treated as a regular text or value, rather than a formula or function. This can result in inaccurate or unexpected results. To perform calculations or use functions in Excel, it is important to include the symbol at the beginning of the formula or function.
Yes, you can remove the symbol in Excel if you no longer need to use a formula or function in a cell. To remove the symbol, simply delete the content in the cell or replace it with a text or value. However, keep in mind that removing the symbol will also remove the calculation or function associated with the cell, so make sure to verify the impact of removing the symbol on your Excel spreadsheet.