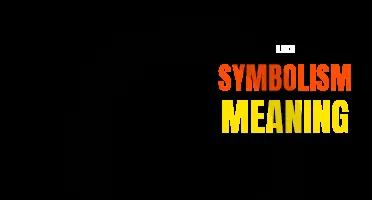In the age of selfies and Instagram filters, our iPhone photos have become so much more than just snapshots. They have transformed into symbols that tell stories, convey emotions, and capture fleeting moments of our lives. From the heart symbol that represents love and connection to the thumbs-up sign that signifies approval and encouragement, these symbols scattered across our iPhone photo albums hold hidden meanings, waiting to be discovered. In this article, we will dive into the enchanting world of iPhone photo symbols, unraveling their significance and unraveling the narratives they hold within. So grab your iPhone, open your photo gallery, and get ready to decode the secret language of symbols in our digital memories.
What You'll Learn

What does the exclamation mark symbol mean on iPhone photos?
If you have an iPhone, you may have noticed that some of your photos have an exclamation mark symbol on them. This symbol can be quite confusing for users, as it is not immediately clear what it means. In this article, we will explain what the exclamation mark symbol signifies and how you can deal with it on your iPhone.
The exclamation mark symbol on an iPhone photo indicates that the photo could not be downloaded or accessed from the iCloud Photo Library. This can happen for various reasons, such as a poor internet connection or a problem with your iCloud storage. When you see the exclamation mark symbol, it means that the full resolution version of the photo is not available on your device.
So, what can you do when you see the exclamation mark symbol on your iPhone photos? Here are a few steps you can take to resolve the issue:
- Check your internet connection: Make sure you are connected to a stable Wi-Fi or cellular network. If your internet connection is weak or unstable, the photos may not be able to download from iCloud.
- Check your iCloud storage: If you are running out of iCloud storage space, your iPhone may not be able to download the full resolution version of the photos. Go to Settings on your iPhone, tap on your Apple ID at the top of the screen, then select "iCloud" and "Manage Storage" to see how much storage space you have left.
- Enable iCloud Photo Library: If iCloud Photo Library is not enabled on your iPhone, you may not be able to access all of your photos. Go to Settings, tap on your Apple ID, select "iCloud," then "Photos," and toggle on the "iCloud Photo Library" option.
- Restart your iPhone: Sometimes, a simple restart can help resolve issues with accessing iCloud photos. Press and hold the power button until the "slide to power off" option appears, then swipe it to turn off your iPhone. After a few seconds, press and hold the power button again to turn it back on.
- Download the photo manually: If you are still unable to access a particular photo with the exclamation mark symbol, you can try downloading it manually. Open the Photos app, find the photo, tap on it, and then tap on the cloud-shaped download icon to download the full resolution version to your iPhone.
By following these steps, you should be able to resolve the issue with the exclamation mark symbol on your iPhone photos. However, if you continue to have problems, it may be worth contacting Apple Support for further assistance.
In conclusion, the exclamation mark symbol on iPhone photos indicates that the full resolution version of the photo is not available on your device. This can be due to issues with your internet connection, iCloud storage, or iCloud Photo Library settings. By checking these factors and following the steps mentioned above, you should be able to resolve the issue and access your photos without the exclamation mark symbol.
Decoding Caterpillar Warning Symbols: What Do They Mean and How to Respond
You may want to see also

What does the heart symbol mean on iPhone photos?
Have you ever scrolled through your iPhone photos and noticed a heart symbol on some of them? Wondering what it means and how it got there? Don't worry, you're not alone. The heart symbol on iPhone photos is actually a feature called "Favorites" that allows you to quickly access your favorite or most important pictures.
When you tap on the heart symbol, it marks the selected photo as a favorite, and it is then added to your Favorites album in the Photos app. This feature is particularly helpful if you have a large photo library and want to quickly find and view your favorite pictures without scrolling through hundreds or even thousands of photos.
To mark a photo as a favorite, simply open the photo in the Photos app, tap on the heart symbol located at the bottom of the screen, and you're done. The heart symbol will turn red, indicating that the photo has been added to your Favorites.
Once you have marked a photo as a favorite, you can access it easily by opening the Photos app and tapping on the "Favorites" tab at the bottom of the screen. This will open your Favorites album, where you can quickly browse through all your favorite pictures.
In addition to marking individual photos as favorites, you can also mark multiple photos as favorites at once. To do this, go to the "Photos" tab in the Photos app and tap on "Select" in the top right corner. Then, simply tap on the heart symbol for each photo you want to mark as a favorite. Once you have selected all the photos you want to mark, tap on "Done" in the top right corner, and they will all be added to your Favorites album.
The heart symbol on iPhone photos is a convenient feature that allows you to easily access and view your favorite pictures. Whether it's a memorable family moment, a stunning landscape, or a funny pet photo, you can mark it as a favorite and have it readily available whenever you want to reminisce or show it to others.
So, next time you come across the heart symbol on your iPhone photos, remember that it's not just a random icon but rather a way to designate your most treasured shots. Give it a try and see how it can help you organize and enjoy your photo collection like never before.
The Symbolic Meaning Behind the Square Shape Revealed
You may want to see also

What does the clock symbol mean on iPhone photos?
The clock symbol on iPhone photos usually indicates that the photo was taken in a different time zone or location. In other words, it's a timestamp that tells you when and where the photo was taken.
When you see the clock symbol on a photo, it means that the photo's timestamp does not match the current time on your iPhone. This can happen when you travel to a different time zone or when you have enabled the "Set Automatically" option for date and time on your iPhone.
The clock symbol is helpful in organizing and sorting your photos based on when they were taken. It allows you to easily group photos that were taken during a specific trip or event, even if you changed time zones along the way. By looking at the timestamp, you can quickly identify the sequence of events or locations captured in your photos.
To remove the clock symbol from your photos, you can do the following:
- Open the Photos app on your iPhone.
- Find the photo with the clock symbol and tap on it to open it.
- Tap on the "Edit" option at the top-right corner of the screen.
- Tap on the clock symbol located at the bottom-left corner of the screen.
- A list of available time zones will appear. Tap on the current time zone to select it.
- Once you've selected the correct time zone, tap on the "Done" button at the bottom-right corner of the screen.
- The clock symbol should now be removed from the photo.
It's worth noting that removing the clock symbol from a photo does not affect the actual timestamp of the photo. It only adjusts the displayed time to match the current time on your iPhone. The original timestamp remains intact.
In conclusion, the clock symbol on iPhone photos indicates that the photo was taken in a different time zone or location. It helps in organizing and sorting photos based on when they were taken. To remove the clock symbol, you can adjust the time zone settings for the photo.
Understanding Turkish Symbols and their Meanings
You may want to see also

What does the eye symbol mean on iPhone photos?
The eye symbol on iPhone photos indicates that the photo has been marked as a favorite or "liked" by the user. When you tap the heart-shaped symbol or the "like" button on an iPhone photo, the eye symbol will appear to indicate that you have favorited the photo.
Marking a photo as a favorite is a convenient way to quickly access and view your most cherished and frequently viewed images. It allows you to create a curated collection of your favorite photos without having to search through your entire camera roll.
To find your favorited photos on an iPhone, you can open the Photos app and go to the "Albums" tab. Under "Media Types," you should see a folder called "Favorites." Tapping on this folder will display all of the photos that you have marked with the eye symbol.
Additionally, you can also access your favorited photos by tapping on the "Photos" tab at the bottom of the screen and selecting the "Albums" option. Scroll down to find the "Favorites" folder and tap on it to view your favorited photos.
The eye symbol is a useful tool for organizing and quickly accessing your favorite images on your iPhone. It allows you to easily create a personalized collection of photos that you can quickly browse through without having to search through your entire camera roll.
Whether it's your most memorable moments, stunning landscapes, or adorable pet pictures, the eye symbol on iPhone photos helps you keep your most cherished images within easy reach. So, the next time you come across a photo that you particularly love, tap the heart-shaped "like" button, and watch the eye symbol appear, signifying that the photo is now a part of your curated collection of favorites.
Unveiling the Symbolic Depths: Exploring the Meaning of Oil in the Bible
You may want to see also

What does the cloud symbol mean on iPhone photos?
We often come across a small cloud symbol on our iPhone photos and wonder what it signifies. This cloud symbol is associated with iCloud, Apple's cloud storage and backup service. Understanding what the cloud symbol means on iPhone photos can be beneficial for managing your storage and ensuring your photos are safe.
When you see a cloud symbol on an iPhone photo, it means that the photo has been backed up to iCloud and is no longer stored solely on your device. This is part of iCloud Photo Library, a feature that allows you to synchronize and access your photos across all your Apple devices.
The cloud symbol appears when you have enabled iCloud Photos and have "Optimize iPhone Storage" selected in your settings. With this setting enabled, your iPhone will store smaller, optimized versions of your photos locally while keeping the high-resolution originals in iCloud. This effectively saves your device storage, as it only keeps a small file size of the photo on your iPhone.
When you open a photo with the cloud symbol, it will be automatically downloaded from iCloud in full resolution if you have a stable internet connection. This allows you to access and view all your photos, even if they are not stored on your device. You can also delete the optimized version from your device if you need more storage, and the full-resolution original will remain accessible on iCloud.
It's important to note that the cloud symbol only appears on photos that are part of iCloud Photo Library. If you have disabled iCloud Photos or have "Download and Keep Originals" selected in your settings, the cloud symbol will not be present. In these cases, your photos will be stored solely on your device and will not be backed up to iCloud automatically.
To check if your photos are being backed up to iCloud and to manage your iCloud storage, you can go to the "Settings" app on your iPhone, tap on your Apple ID at the top, then select "iCloud" and "Photos." From here, you can see if iCloud Photos is enabled and manage your storage by selecting "Manage Storage" under "Photos."
In conclusion, the cloud symbol on iPhone photos indicates that the photo has been backed up to iCloud and is no longer stored solely on your device. It is a convenient way to save device storage while still having access to all your photos. By understanding the meaning of this symbol, you can effectively manage your storage and ensure the safety of your photos.
The Mysterious Symbolism of Lilith: Unraveling the Meanings Behind an Ancient Figure
You may want to see also
Frequently asked questions
The circle symbol on iPhone photos indicates that the photo has been captured in burst mode. Burst mode allows you to take a rapid series of photos by holding down the shutter button, capturing multiple shots in quick succession. The circle symbol indicates that burst mode is enabled and that there are multiple photos available for you to choose from.
The square symbol on iPhone photos signifies that the photo has been cropped to a square shape. This can be done using the built-in editing tools on your iPhone or by using a third-party editing app. Cropping a photo to a square shape can be useful for creating a more symmetrical composition or for sharing on social media platforms that use a square format, such as Instagram.
The heart symbol on iPhone photos indicates that the photo has been favorited. You can tap the heart symbol to mark a photo as a favorite, making it easier to find and access later. When you mark a photo as a favorite, it also gets added to the "Favorites" album in the Photos app, allowing you to quickly view all of your favorite photos in one place.
The cloud symbol on iPhone photos indicates that the photo is stored in iCloud and is not currently available on your device. iCloud is Apple's cloud storage service, which allows you to store and access your photos, videos, and other files across multiple devices. When you see the cloud symbol, it means that the photo is stored in iCloud and can be downloaded to your device by tapping on it.
The triangle symbol on iPhone photos signifies that the photo has been edited using the Markup feature. Markup is a built-in tool in the Photos app that allows you to draw, add text, and make other annotations on your photos. When a photo has been edited using Markup, a triangle symbol will appear in the top-right corner of the photo thumbnail to indicate that changes have been made. You can tap on the photo to view and edit the Markup annotations.