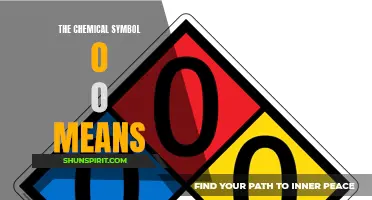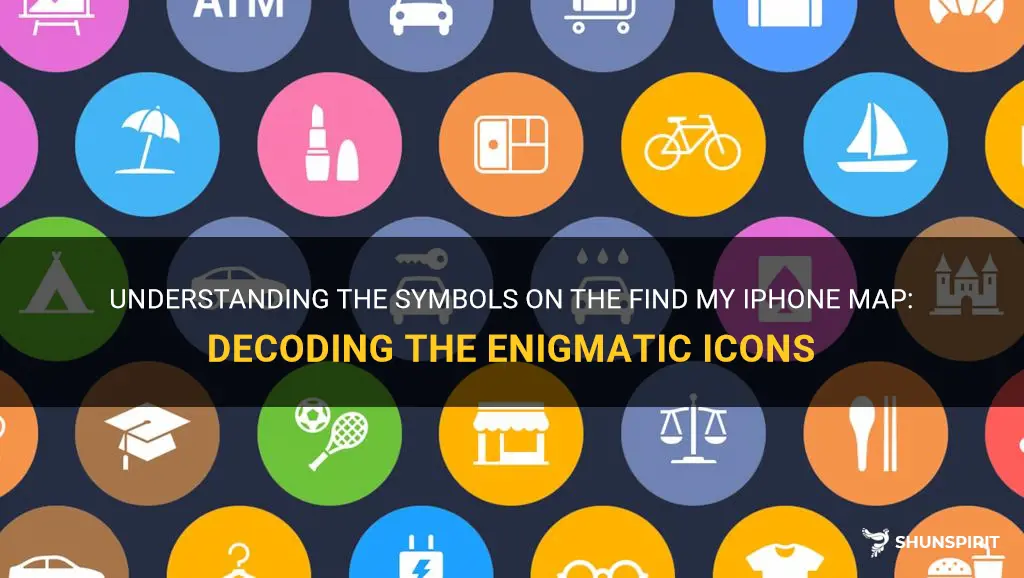
Have you ever lost your iPhone and wished you had a way to locate it easily? Well, with the Find My iPhone feature, you can! But have you ever wondered what those symbols mean on the map when you're tracking your device? Don't worry, we're here to break it down for you. In this article, we'll explain the various symbols you may encounter on the Find My iPhone map and what they mean. So, let's dive in and discover the secrets behind these symbols!
What You'll Learn
- What are the symbols used on the Find My iPhone map to represent different devices or locations?
- How can I decipher the meaning of the symbols on the Find My iPhone map?
- Are there any specific symbols used to indicate the battery status of the devices on the Find My iPhone map?
- Do the symbols on the Find My iPhone map differ based on the type of iOS device being tracked?
- Are there any symbols or icons on the Find My iPhone map that represent specific actions or alerts, such as a lost mode or device offline?

What are the symbols used on the Find My iPhone map to represent different devices or locations?
When using the Find My iPhone feature, it is helpful to understand the symbols used on the map to represent different devices or locations. These symbols can help you quickly identify and locate your own devices or those of your family members. Here are some of the symbols commonly used on the Find My iPhone map:
- IPhone: The iPhone symbol is typically shown as a small blue dot with a white silhouette of an iPhone in the center. This symbol represents the location of your own iPhone or any other iPhone linked to your iCloud account.
- IPad: The iPad symbol is similar to the iPhone symbol but with a slight variation. It also appears as a small blue dot, but with a white silhouette of an iPad in the center. This symbol represents the location of your own iPad or any other iPad linked to your iCloud account.
- Apple Watch: The Apple Watch symbol is shown as a small blue dot with a white silhouette of an Apple Watch in the center. This symbol represents the location of your own Apple Watch or any other Apple Watch linked to your iCloud account.
- Mac: The Mac symbol is represented by a small blue dot with a white silhouette of a Mac computer in the center. This symbol represents the location of your own Mac or any other Mac computer linked to your iCloud account.
- Family member's device: When you have set up Family Sharing and enabled location sharing for your family members, their devices will be represented by different symbols. Each family member's device will be shown as a small blue dot with the first initial of their name in a white circle. This allows you to distinguish between your own devices and those of your family members.
- Location marker: In addition to device symbols, you may also come across location markers on the map. These markers indicate significant locations such as your current location or the last known location of a device. Location markers are represented by a purple pin icon.
It's important to note that if a device is currently offline or its location services are turned off, it may not appear on the Find My iPhone map or its symbol may be grayed out. This could happen if the device's battery is dead or if it has been manually turned off.
Understanding the symbols used on the Find My iPhone map can help you quickly locate and identify your devices or those of your family members. By utilizing this feature, you can easily keep track of your devices and ensure their safety and security.
Decoding the Mysterious Symbols of WiFi: Unraveling Their Meanings
You may want to see also

How can I decipher the meaning of the symbols on the Find My iPhone map?
If you're an iPhone user, you may have come across the Find My iPhone feature. This feature allows you to track the location of your device in case it gets lost or stolen. When you open the Find My iPhone app, you'll see a map with various symbols and colors. But what do these symbols mean? In this article, we'll decipher the meaning of the symbols on the Find My iPhone map.
- Your Device's Location: The first and most important symbol on the map is the one representing your device's current location. It is usually depicted as a blinking dot. This symbol shows you the real-time location of your iPhone.
- Other Devices: If you have multiple Apple devices registered under the same Apple ID, you'll see additional symbols on the map representing these devices. Each device will be labeled with the name you've given it.
- Accuracy Circle: Surrounding each device symbol, you'll see a circle. This circle represents the accuracy of the device's location. The smaller the circle, the more accurate the location. Keep in mind that this accuracy circle can vary depending on factors like the strength of the device's GPS signal.
- Zoom Level: The map on Find My iPhone allows you to zoom in and out to get a better view of the location. The zoom level is represented by the plus and minus buttons on the map.
- Black Dot: Occasionally, you may notice a black dot on the map. This indicates that Apple's servers couldn't locate the device at that specific moment. It could be due to a weak signal or a temporary issue with the server.
- Purple Path: If you enable the "Notify When Found" feature, you may see a purple path on the map. This path represents the route your device has taken since it was last detected.
- Greyed Out Devices: If you see any device symbols that are greyed out, it means that those devices are turned off or not connected to the internet. This could be the case if the device's battery died or if it's in airplane mode.
- Map Controls: At the bottom of the map, you'll find several controls to customize your view. These controls allow you to switch between different map types (standard, satellite, or hybrid), track movements, and display additional information like distances.
It's important to note that the Find My iPhone app's map is not intended for precise navigation. Its main purpose is to give you a general idea of your device's location. If you need more accurate navigation, it's recommended to use a dedicated navigation app.
In conclusion, the symbols on the Find My iPhone map represent various aspects of your device's location and status. By understanding the meaning of these symbols, you can effectively use the Find My iPhone feature to track down your lost or stolen device.
The Intriguing Symbolism Behind the Corvette Logo: Exploring its Hidden Meanings
You may want to see also

Are there any specific symbols used to indicate the battery status of the devices on the Find My iPhone map?
When using the Find My iPhone feature, it is important to understand the symbols used to indicate the battery status of your devices on the map. These symbols can give you valuable information about how much battery life is remaining on each device, helping you determine their current status and location.
The battery status symbols on the Find My iPhone map are as follows:
- Green Battery Icon: When a device is displayed with a green battery icon on the map, it means that the device has a high battery level. This indicates that the device is likely to be fully charged or has a significant amount of battery power remaining.
- Yellow Battery Icon: If a device is shown with a yellow battery icon, it means that the battery level is moderate. This suggests that the device has some battery power left but may require charging soon.
- Red Battery Icon: A device displayed with a red battery icon indicates that the battery level is low. This means that the device is running out of power and needs to be charged as soon as possible.
It is important to note that the battery symbols on the Find My iPhone map are not exact indicators of the remaining battery percentage. They are only meant to give you a general idea of the battery status. For a more accurate representation, you can check the battery percentage of each device within the Find My app on your iPhone or iPad.
By paying attention to these battery status symbols, you can easily identify the devices that need immediate attention. This can be particularly useful if you need to locate a device quickly or if you want to ensure that all your devices are adequately charged. Additionally, it can help you plan your actions accordingly, such as charging a device before it completely runs out of battery.
In summary, the symbols used to indicate the battery status of the devices on the Find My iPhone map are green for high battery level, yellow for moderate battery level, and red for low battery level. These symbols can help you quickly determine the battery status of each device and take appropriate actions to ensure their proper functioning.
Understanding the Symbol for Factorial Function: What Does It Mean?
You may want to see also

Do the symbols on the Find My iPhone map differ based on the type of iOS device being tracked?
When using the Find My iPhone feature on an iOS device, the map will display different symbols based on the type of device being tracked. This can be helpful in quickly identifying the device you are trying to locate.
The Find My iPhone feature is a useful tool for Apple users to track and locate their lost or stolen iOS devices. Whether it's an iPhone, iPad, or iPod Touch, the Find My iPhone feature can help you locate your device on a map, play a sound on the device to help locate it nearby, and even remotely erase the device if necessary.
When viewing the Find My iPhone map, the symbols used to represent the different iOS devices may vary. Here are the symbols you may encounter:
- IPhone: The iPhone is represented by a blue dot with a small phone icon inside. This symbol indicates that the device being tracked is an iPhone.
- IPad: The iPad is represented by a green dot with a small tablet icon inside. This symbol is used to indicate that the device being tracked is an iPad.
- IPod Touch: The iPod Touch is represented by a purple dot with a small music note icon inside. This symbol identifies the tracked device as an iPod Touch.
These symbols make it easy to quickly identify the type of device being tracked on the Find My iPhone map. This is particularly useful if you have multiple iOS devices registered to your Apple ID and need to locate a specific device.
In addition to the symbols mentioned above, the Find My iPhone map may also display other relevant information. This can include the device's battery percentage, the last known location of the device, and even the device's name if it has been personalized.
It is important to note that the symbols used on the Find My iPhone map are meant for easy identification purposes and may vary slightly depending on the iOS version and device model. However, the general concept of using distinct symbols for each type of iOS device remains consistent.
In conclusion, the symbols used on the Find My iPhone map differ based on the type of iOS device being tracked. These symbols make it easy to quickly identify the type of device being tracked, whether it's an iPhone, iPad, or iPod Touch. This feature is especially useful for users who have multiple iOS devices registered to their Apple ID and need to locate a specific device.
Cross-Cultural Interpretation: Unveiling the Multifaceted Meanings of Symbols in Different Cultures
You may want to see also

Are there any symbols or icons on the Find My iPhone map that represent specific actions or alerts, such as a lost mode or device offline?
If you have ever lost your iPhone, you are probably familiar with the Find My iPhone feature. This powerful tool allows you to locate your device on a map and take actions to protect your data. However, if you are new to Find My iPhone, you may be wondering about the symbols or icons on the map and what they represent.
On the Find My iPhone map, there are several symbols and icons that represent different actions or alerts. These symbols can help you understand the status of your device and guide you in taking the appropriate actions. Here are some of the most common symbols you may see on the map:
- Green dot: This symbol indicates that your device is online and can be located. If you see a green dot next to your device's name, it means your device is active and connected to the internet.
- Grey dot: A grey dot represents that your device is offline and cannot be located at the moment. There can be several reasons why your device is offline, such as being turned off or having a poor internet connection. However, it's worth noting that the map may not always accurately reflect the offline status of your device due to various factors.
- Circle with a dot in the center: This symbol appears when you enable Lost Mode on your device. Lost Mode is a feature that allows you to lock your device remotely and display a custom message with your contact information. The circle represents the approximate location of your device when Lost Mode was enabled.
- Exclamation mark: If you see an exclamation mark next to your device's name, it means there is a problem with the location accuracy. This could be due to various factors, such as a weak GPS signal or an issue with the device itself.
- Battery icon: The battery icon indicates the current battery level of your device. This can be useful to know if your device is running low on battery and needs to be charged soon.
Additionally, the map may show other symbols that represent specific actions or alerts, depending on the situation. For example, if you have put your device in Erase Mode, which allows you to remotely erase all data on your device, you may see a trash can icon. If you have enabled Play Sound, you may see a speaker icon indicating that a sound will be played on your device to help you locate it.
In summary, the symbols and icons on the Find My iPhone map represent different actions or alerts related to the status of your device. These symbols can provide valuable information about your device's current state and guide you in taking the appropriate actions to protect your data. Whether your device is online, offline, in Lost Mode, or has a low battery, monitoring these symbols can help you make informed decisions when it comes to finding your iPhone.
Decoding the Meaning behind the Eye Symbol on Snapchat Story
You may want to see also
Frequently asked questions
The symbols on the Find My iPhone map represent the various devices that are connected to your iCloud account. Each symbol represents a different device, such as an iPhone, iPad, or Mac computer. The symbols allow you to easily identify and track the location of each device on the map.
To differentiate between the symbols on the Find My iPhone map, you can look at the icon displayed on each symbol. For example, an iPhone will have the familiar iPhone icon, while an iPad will have the iPad icon. Additionally, each symbol may also display the name of the device, making it even easier to identify.
Unfortunately, you cannot customize the symbols on the Find My iPhone map. The symbols are designed to be standardized and easily recognizable for each type of device. However, you can customize the names of your devices in the Find My iPhone settings, which can help you easily identify them on the map.