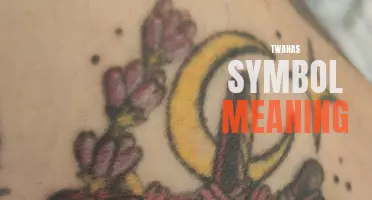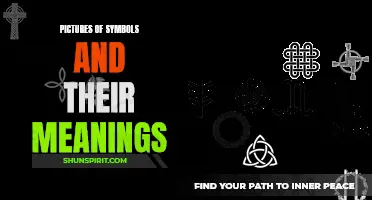Tablets have become an integral part of our lives, serving multiple purposes including communication, entertainment, and productivity. However, there is more to these sleek devices than meets the eye. Beyond their impressive functionality, tablets also feature a range of symbols that convey important meanings and functions. These symbols, often found on the device itself or in the corresponding operating system, hold the key to unlocking additional features and capabilities. Whether it's the Wi-Fi symbol, battery indicator, or the famous app icons, understanding the meaning behind these tablet symbols adds a whole new dimension to your tablet experience. In this article, we will explore the fascinating world of tablet symbols and what they signify, revealing the hidden secrets behind these intriguing little icons. So, grab your tablet and prepare to embark on a symbol-filled journey that will transform the way you interact with your device!
What You'll Learn
- What are some common symbols found on tablets and what do they mean?
- Are tablet symbols universal or do they vary between different operating systems or brands?
- How can I find the meaning of a specific symbol on my tablet?
- Are there any symbols on tablets that indicate low battery or charging status?
- Can I customize the symbols on my tablet to fit my own preferences or needs?

What are some common symbols found on tablets and what do they mean?
Tablets have become a ubiquitous part of our lives. Whether we use them for work, entertainment, or communication, tablets have become an essential tool for many people. But with so many tablets on the market, it can be challenging to know what all the symbols on their screens mean. In this article, we will explore some common symbols found on tablets and what they signify.
- Home Button: The home button is typically located at the bottom center of a tablet's screen. Tapping on this button will take you back to the tablet's main screen or home screen. It is a navigation symbol that allows you to easily access your apps, settings, and other features.
- Back Button: The back button symbol is an arrow pointing to the left. It is usually located in the top left corner of the screen or on the navigation bar. Tapping on the back button will take you to the previous screen or app you were using. It is especially useful when navigating through different menus or web pages.
- Wi-Fi Symbol: The Wi-Fi symbol consists of curved lines that resemble a radio signal. It indicates whether your tablet is connected to a Wi-Fi network. When the symbol is filled with bars, it means your tablet has a strong Wi-Fi connection. If the symbol is empty or has only one bar, it means your tablet has a weak or no Wi-Fi connection.
- Battery Icon: The battery icon is a visual representation of your tablet's battery level. It is usually located in the top right or left corner of the screen. When the battery is full, the icon will be completely filled. As the battery level decreases, the icon will also decrease in fill. When the battery is low, the icon may change color or flash to indicate that you need to charge your tablet.
- Settings Symbol: The settings symbol is often represented by a gear or cogwheel icon. Tapping on this symbol will take you to your tablet's settings menu, where you can adjust various settings, such as display brightness, volume, Wi-Fi, and more. It is usually located in the top right or left corner of the screen or within the app drawer.
- App Store Symbol: The app store symbol is typically represented by a shopping bag or a circle with a plus sign. This symbol indicates that there are updates available for your installed apps or that you can download new apps from the app store. Tapping on this symbol will take you to the app store, where you can update or download apps.
- Camera Symbol: The camera symbol is represented by an icon resembling a camera. Tapping on this symbol will open your tablet's camera app, allowing you to take photos or record videos. It is often located on the home screen or within the app drawer.
- Airplane Mode Symbol: The airplane mode symbol is represented by an airplane icon. Enabling airplane mode disables all wireless communication on your tablet, including Wi-Fi, Bluetooth, and cellular data. This mode is commonly used during flights to comply with airplane regulations. Tapping on this symbol will turn airplane mode on or off.
These are just a few examples of the many symbols you may encounter on your tablet. It's always a good idea to consult your tablet's user manual for a comprehensive list of symbols and their meanings. Understanding these symbols will help you navigate your tablet more efficiently and make the most of its features.
Decoding the Symbols: Understanding the Meaning Behind Dyson Air Purifier Symbols
You may want to see also

Are tablet symbols universal or do they vary between different operating systems or brands?
Tablet symbols are a crucial part of navigating and using a tablet effectively. These symbols, also known as icons, serve as visual representations for various functions and actions on a tablet device. They allow users to perform tasks quickly without needing to delve into menus or settings.
When it comes to tablet symbols, there is some degree of universality across different operating systems and brands. Many basic symbols are shared across different tablets, regardless of the operating system they run on or the brand that manufactures them. For example, the Wi-Fi symbol, battery indicator, and settings icon are usually standardized and easily recognizable across tablets.
However, while there is some universality, tablet symbols can also vary between different operating systems and brands. This variation is particularly evident when comparing iOS (Apple's operating system) and Android (Google's operating system) tablets. Each operating system has its own unique set of symbols that align with its design language and user interface.
For instance, the home button symbol on an iOS tablet is a square with a rounded bottom, while on an Android tablet, it is often represented by a circle. Similarly, the back button symbol on iOS is a left-facing arrow, whereas on Android, it is typically represented by a left-facing triangle. These subtle differences exist to maintain consistency within each operating system's visual language and user experience.
Moreover, different tablet brands also introduce slight variations to the symbols based on their design choices and customizations. For example, Samsung tablets may have different symbols for certain functions compared to tablets from other manufacturers like Lenovo or Huawei.
Despite these variations, the core functions and actions represented by tablet symbols tend to be consistent across different operating systems and brands. The symbols for basic actions such as adjusting volume, switching between apps, or accessing the camera are generally understood regardless of the specific tablet device being used.
To ensure a smooth user experience, tablet manufacturers and operating system developers often provide tutorials and guides that explain the meaning of various symbols. These resources help users understand the symbols unique to their tablet and navigate the device effectively.
In conclusion, while tablet symbols do have some universality, they also vary between different operating systems and brands. Understanding the symbols specific to your tablet device is essential for efficient and intuitive navigation. Manufacturers and operating system developers provide resources to assist users in deciphering the symbols and utilizing their tablet's full capabilities.
Exploring the Power and Meaning of Symbols that Represent Unity
You may want to see also

How can I find the meaning of a specific symbol on my tablet?
Many tablets today come with a variety of symbols on their screens and buttons. These symbols can be quite confusing, especially if you are new to using a tablet or electronic device. However, there are a few ways to find the meaning of these symbols and understand what they represent.
One way to find the meaning of a specific symbol on your tablet is to consult the user manual or guide that came with your device. Most tablets include a detailed manual that explains the different symbols and buttons on the device. The manual will typically have a section dedicated to explaining the functions and meanings of each symbol. Look for a section titled "Symbols" or "Icon Guide" and refer to it for a comprehensive explanation of the symbols on your tablet.
If you don't have access to the user manual or can't find it, you can also try a quick internet search. Many manufacturers provide online versions of their user manuals on their websites. Simply search for the name of your tablet model along with keywords like "user manual" or "symbol meanings" to find the relevant information. Additionally, there are various online forums and communities where users discuss and share information about tablets and electronic devices. These forums can be a helpful resource for finding answers to your symbol-related questions.
Another option is to explore your tablet's settings and menus to see if there is a section that explains the symbols. Many tablets have a settings menu where you can customize your device and find information about its features. Look for a section titled "Display" or "System" and see if there is an option to view or customize the symbols on your tablet. Some tablets even include a built-in help or tips app that provides explanations for the symbols.
If all else fails, you can reach out to the customer support or technical support team of the tablet manufacturer. They will be able to guide you and provide the necessary information about the symbols on your tablet. Most manufacturers have a dedicated customer support hotline or email where you can ask your questions and receive assistance.
In conclusion, finding the meaning of a specific symbol on your tablet can be done through consulting the user manual, searching online, exploring your tablet's settings, or contacting customer support. With a little effort, you can understand and navigate your tablet's symbols with ease.
Unlocking the Mystery: What Does the Ariat Symbol Really Mean?
You may want to see also

Are there any symbols on tablets that indicate low battery or charging status?
There are indeed symbols on tablets that indicate the battery status and charging status. These symbols are important for users to monitor the battery level and know when their device is being charged. In this article, we will discuss the different symbols commonly found on tablets and what they mean.
One of the most common symbols related to the battery is the battery icon itself. Typically, this icon is a rectangle or a stylized version of a battery. The battery icon will either be filled with a color, such as green to indicate a full battery, or it will have a bar or percentage within it to show the current battery level. As the battery level decreases, the bar or percentage will decrease accordingly, indicating a low battery.
Apart from the battery icon, there are specific symbols that indicate the charging status of a tablet. When a tablet is being charged, a charging symbol will usually appear on the screen. This symbol can vary based on the tablet's operating system or manufacturer, but generally, it is a lightning bolt or a battery with a lightning bolt inside. This symbol confirms that the tablet is connected to a power source and is currently charging.
It is worth noting that sometimes the charging symbol may not appear immediately upon connecting the tablet to a charger. In such cases, it is recommended to wait for a few seconds or minutes for the symbol to appear. If the symbol still does not appear, it could indicate an issue with the charger or the tablet's charging port.
Additionally, some tablets may have indicators, such as LED lights, to show the charging status. These indicators are usually located near the charging port or on the edge of the tablet. When the tablet is connected to a power source, the LED light may turn on or change color to show that the device is charging. This provides an alternative visual indication of the charging status for users who may not have the screen turned on.
In conclusion, tablets have symbols that indicate the battery status and charging status. The battery icon itself displays the current battery level, while the charging symbol confirms that the tablet is connected to a power source and is being charged. Some tablets may also have LED indicators near the charging port to provide an additional visual indication of the charging status. It is important for users to be aware of these symbols to ensure they can monitor their tablet's battery and charging status effectively.
Demystifying the Circle with Arrow Symbol: What Does it Mean?
You may want to see also

Can I customize the symbols on my tablet to fit my own preferences or needs?
Many people rely on their tablets for a wide variety of tasks, whether it's for work, school, or entertainment. One of the great things about tablets is the ability to customize them to fit your own preferences or needs. This includes customizing the symbols on your tablet, which can help you navigate through apps and features more efficiently.
Depending on the operating system of your tablet, there may be different ways to customize the symbols. In general, most tablets allow for some level of customization, although the extent will vary.
Android tablets, for example, offer a great deal of flexibility when it comes to customizing symbols. You can rearrange the icons on your home screen by tapping and holding an icon, then dragging it to a new location. You can also create folders to group similar apps together, further organizing your home screen. To do this, simply drag one app icon onto another, and a folder will be created. You can then rename the folder to something that makes sense for you.
In addition to rearranging and grouping icons, Android tablets also allow you to change the appearance of icons. There are various icon packs available on the Google Play Store that allow you to change the look of your icons. These packs often come with a wide range of options, so you can find the style that suits your preferences. Some icon packs even include custom icons for specific apps, so you can have a cohesive look across your device.
If you have an iPad or an iPhone, you can also customize the symbols on your tablet. Apple offers a feature called "App Library" that automatically organizes your apps into categories. You can access App Library by swiping right on your home screen. This can help you find apps more easily, especially if you have a lot of them installed.
You can also rearrange and organize your apps on an iPad or iPhone by long-pressing on an app icon until they start jiggling. From there, you can drag and drop icons to new locations on your home screen or into folders. To create a folder, simply drag one app icon onto another, and a folder will be created.
In addition to organizing your apps, you can also customize the symbols on your iPad or iPhone by changing the app icon itself. This feature was introduced in iOS 14 and allows you to choose from a selection of pre-designed symbols or even use your own photos as app icons. While this customization is limited to the home screen only, it can help you personalize your device even further.
Customizing the symbols on your tablet can be a great way to optimize your device for your own preferences or needs. Whether you want to rearrange icons, group similar apps, or even change the appearance of the symbols themselves, there are options available for both Android and iOS tablets. Take some time to explore the customization options on your tablet and make it work for you.
Understanding Tab Symbols and Their Meanings
You may want to see also
Frequently asked questions
The battery symbol on a tablet indicates the current battery level. It usually appears as a bar or percentage on the screen and shows how much charge is remaining in the tablet's battery.
The Wi-Fi symbol on a tablet indicates the presence of a wireless internet connection. When the symbol is displayed, it means that the tablet has successfully connected to a Wi-Fi network and can access the internet wirelessly.
The exclamation mark symbol on a tablet typically indicates a problem or issue with the device. It could suggest a connectivity problem, an error message, or a notification that requires attention. It is important to check the tablet's notifications or settings to determine the specific issue associated with the exclamation mark symbol.