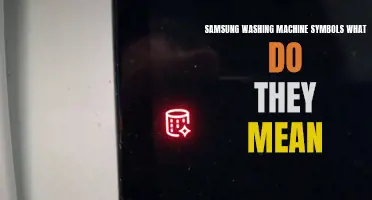Samsung is a renowned brand that has captured the hearts of millions with its innovative smartphones. However, did you know that there is more to their devices than just cutting-edge technology? Samsung phone symbols carry hidden meanings that add a touch of uniqueness and charm to their already impressive designs. Whether it's a simple arrow representing speed or an intricate wave symbolizing flexibility, each icon tells a story that goes beyond the surface. Join us as we explore the captivating world of Samsung phone symbol meanings and unravel the mysteries behind these mesmerizing emblems.
What You'll Learn
- What are the different symbols and icons on a Samsung phone and what do they mean?
- How can I interpret the symbols and icons on my Samsung phone's status bar?
- Are there any hidden or lesser-known symbols on Samsung phones that users should be aware of?
- Can I customize or change the symbols and icons on my Samsung phone to better suit my needs?
- What should I do if I see a symbol or icon on my Samsung phone that I don't recognize or understand?

What are the different symbols and icons on a Samsung phone and what do they mean?
Samsung phones come with a variety of symbols and icons that appear on the screen. These symbols and icons provide information or indicate certain features and settings on the phone. Understanding these symbols can be helpful in navigating through the phone and making the most of its features. Here are some of the common symbols and icons you might encounter on a Samsung phone and their meanings.
- Network strength: The bars or dots on the top of the screen indicate the signal strength of the mobile network. More bars or dots represent a stronger signal, while fewer bars or dots indicate a weaker signal.
- Wi-Fi connection: A Wi-Fi symbol or icon appears on the screen when your phone is connected to a Wi-Fi network. It signifies that your phone is using Wi-Fi for internet access instead of the mobile network.
- Bluetooth: The Bluetooth symbol or icon represents that your phone is connected to another device via Bluetooth. It is commonly used for wireless audio devices, such as headphones or speakers, or for file transfers between devices.
- Battery level: The battery icon shows the remaining battery power of your phone. A full battery icon means that your phone is fully charged, while a partially filled icon indicates the battery level is lower.
- Charging: A symbol of a battery with a lightning bolt or a percentage sign indicates that your phone is currently charging. It shows that the device is connected to a power source and is replenishing its battery.
- Do Not Disturb: The Do Not Disturb mode is represented by a mute or crossed-out bell symbol. When enabled, it silences all incoming calls, notifications, and alerts, allowing you to focus or avoid interruptions.
- Location services: A location icon signifies that your phone's location services are enabled. This means that certain apps or services on your phone may be using your location information.
- Data connection: The letters "3G," "4G," or "5G" indicate the type of mobile data connection your phone is currently using. These symbols appear when your phone is using cellular data to access the internet.
- Silent mode: A crossed-out speaker or a mute symbol represents that your phone's ringer is muted. It implies that incoming calls and notifications will not produce any sound.
- NFC: Near Field Communication (NFC) is denoted by an icon that features two curved lines. This symbol indicates that your phone can communicate with other devices, such as making mobile payments or sharing files, by bringing them in close proximity.
It's important to note that the appearance of these symbols and icons may vary slightly depending on the specific model of your Samsung phone and the version of its operating system. If you're unsure about the meaning of a particular symbol or icon, you can refer to the user manual or search for the specific symbol online.
Decoding the Symbolism behind Greta Van Fleet: An Insight into Their Meaningful Imagery
You may want to see also

How can I interpret the symbols and icons on my Samsung phone's status bar?
The status bar on your Samsung phone is located at the top of the screen and displays various symbols and icons that provide information about the settings and status of your device. These icons are designed to give you quick access to important features and provide you with essential information without having to navigate through menus or settings.
Here is a guide on how to interpret the symbols and icons on your Samsung phone's status bar:
- Wi-Fi: The Wi-Fi icon indicates whether your phone is connected to a Wi-Fi network or not. A filled icon indicates that the Wi-Fi is enabled and connected, while an empty icon means that the Wi-Fi is enabled but not connected to any network.
- Mobile network signal strength: The signal strength icon represents the strength of your mobile network connection. The more bars you see, the stronger the signal is.
- Mobile network type: This icon indicates the type of mobile network you are connected to, such as 4G, 3G, or 2G. The icons may vary depending on your specific Samsung phone model.
- Battery percentage: The battery icon shows the remaining battery percentage. A filled icon means that your battery is almost full, while an empty icon indicates that your battery needs to be charged.
- Do Not Disturb mode: The Do Not Disturb (DND) icon appears when you have enabled this mode. When DND is active, your phone will not receive any notifications or calls, except for the ones you allow.
- Bluetooth: The Bluetooth icon indicates whether Bluetooth is enabled or not. A filled icon means that Bluetooth is turned on, while an empty icon means that it is turned off.
- Location services: The location services icon appears when GPS or other location-based services are active. This icon helps you know when apps are using your location information.
- Alarm: If you have set an alarm on your phone, an alarm clock icon will appear in the status bar. This icon serves as a reminder that you have an active alarm.
- Silent mode/vibrate: The silent mode or vibrate icon appears when your phone is set to silent mode or vibrate. It means that your phone will not ring or make any sound when you receive a call or notification.
- Data usage: The data usage icon displays when your phone is using mobile data to access the internet. This icon helps you monitor your data usage and prevent exceeding your data plan.
These are just a few examples of the symbols and icons you may encounter on your Samsung phone's status bar. Remember that the icons may vary depending on your phone model and software version. If you want to learn more about the specific icons on your device, you can refer to the user manual or the Samsung support website for further information.
The Meanings Behind the Buick Symbol: Unveiling the Symbolic Design of a Classic Car Brand
You may want to see also

Are there any hidden or lesser-known symbols on Samsung phones that users should be aware of?
Samsung phones have become increasingly popular in recent years, thanks to their sleek design, advanced features, and user-friendly interface. While most users are familiar with the standard symbols and icons that appear on their device, there are a few lesser-known symbols that may come in handy. These symbols can help users navigate their phone more efficiently and access important features. In this article, we will explore some of these hidden symbols on Samsung phones that users should be aware of.
One of the lesser-known symbols that can be found on Samsung phones is the Wi-Fi Calling symbol. This symbol appears at the top of the screen when the device is connected to a Wi-Fi network that supports Wi-Fi Calling. Wi-Fi Calling allows users to make and receive phone calls and send messages using their Wi-Fi connection instead of relying on their cellular network. This can be especially useful in areas with weak cellular coverage. To enable Wi-Fi Calling, users can navigate to the phone settings and look for the Wi-Fi Calling option. Once enabled, the Wi-Fi Calling symbol will appear on the screen when connected to a compatible Wi-Fi network.
Another hidden symbol that users should be aware of is the Smart View symbol. This symbol allows users to mirror their phone's screen onto a compatible TV or other display device. By tapping on the Smart View symbol in the quick settings panel or going to the device's settings, users can easily connect to a display device and enjoy their favorite content on a larger screen. Smart View can be particularly useful for sharing photos, videos, or presentations with a larger audience.
Samsung phones also feature a Blue Light Filter symbol, which can help reduce eye strain and improve sleep quality. The Blue Light Filter symbol appears in the quick settings panel and allows users to toggle the filter on or off. When enabled, the Blue Light Filter reduces the amount of blue light emitted by the phone's display, which has been linked to disruptions in sleep patterns. By activating the Blue Light Filter, especially in the evenings or before bed, users can help protect their eyes and promote a better night's sleep.
Another hidden symbol on Samsung phones is the Mobile Hotspot symbol. This symbol allows users to turn their phone into a portable Wi-Fi hotspot, enabling other devices to connect to the internet using their phone's data connection. To access the Mobile Hotspot feature, users can go to the phone settings and look for the Mobile Hotspot option. Once enabled, the Mobile Hotspot symbol will appear in the quick settings panel, indicating that the hotspot is active. This can be particularly useful when users need to connect their laptop or tablet to the internet while on the go or in areas without Wi-Fi access.
Lastly, Samsung phones feature a Download Booster symbol that can significantly boost download speeds for large files. By combining Wi-Fi and cellular data connections, Download Booster allows users to download files faster than relying on Wi-Fi or cellular data alone. To enable Download Booster, users can go to the phone settings and look for the Download Booster option. Once enabled, the Download Booster symbol will appear in the quick settings panel, indicating that the feature is active. By utilizing Download Booster, users can save time and have their files downloaded more quickly.
In conclusion, Samsung phones offer a range of hidden symbols that users should be aware of to enhance their smartphone experience. These symbols, such as the Wi-Fi Calling symbol, Smart View symbol, Blue Light Filter symbol, Mobile Hotspot symbol, and Download Booster symbol, can help users navigate their device more efficiently and access important features. By familiarizing themselves with these symbols, Samsung phone users can make the most of their device's capabilities and enjoy a more convenient and personalized smartphone experience.
Decoding the Hidden Symbolic Meaning of the Hotwife Lifestyle
You may want to see also

Can I customize or change the symbols and icons on my Samsung phone to better suit my needs?
Yes, you can customize and change the symbols and icons on your Samsung phone to better suit your needs. Samsung offers a variety of customization options that allow you to personalize your device and make it reflect your style and preferences.
One way to customize the symbols and icons on your Samsung phone is by using different themes. Samsung offers a wide range of themes that can completely change the overall look and feel of your phone. These themes include different icons and symbols that can match your desired aesthetic. You can easily download and apply these themes through the Samsung Themes app.
If you want to customize specific symbols and icons without changing the entire theme, you can use a custom icon pack. Icon packs are available in the Google Play Store and offer a wide selection of icons that you can use to replace the default ones on your Samsung phone. Once you download and install an icon pack, you can use a launcher app like Nova Launcher to apply the new icons to your device.
Another way to customize symbols and icons on your Samsung phone is through the use of launchers. Launchers are apps that allow you to completely change the appearance of your home screen and app icons. Launchers like Nova Launcher and Apex Launcher offer extensive customization options, including the ability to change icons, symbols, and even create your own custom icons. These launchers allow you to personalize your device to your heart's content.
In addition to using themes, icon packs, and launchers, Samsung also provides built-in customization options. You can go to the Settings menu on your Samsung phone and navigate to the Display section. From there, you can choose the "Icon style" option, which allows you to change the shape and style of your app icons. You can choose from options like square, rounded square, squircle, and more.
Furthermore, Samsung's One UI also lets you customize the quick settings icons in the notification panel. You can rearrange the order of the icons, add or remove specific icons, and even change the quick settings layout to better suit your needs.
Overall, Samsung provides numerous options for customizing and changing the symbols and icons on your phone. Whether you want to completely change the theme, use a different set of icons, or customize specific symbols, you can easily do so with the available customization options. Take advantage of these features to make your Samsung phone truly your own.
Unlocking the Mysteries: Exploring the Deep Symbolism Behind Tarot Cards
You may want to see also

What should I do if I see a symbol or icon on my Samsung phone that I don't recognize or understand?
If you see a symbol or icon on your Samsung phone that you don't recognize or understand, don't worry. Samsung phones have a wide range of features and functions, and they often use symbols and icons to indicate certain settings or actions. Here are some steps you can take to identify and understand what these symbols mean.
- Read the user manual: The first step is to consult the user manual that came with your Samsung phone. The user manual typically provides a comprehensive list of symbols and icons used by Samsung phones, along with explanations for what they represent. Look for a section specifically dedicated to symbols or icons.
- Use the Help app: Samsung phones usually have a built-in Help app that can provide information and guidance on various features and settings. Open the Help app and search for the symbol or icon you are unsure about. The app should provide a description or explanation for what it signifies.
- Check the notification panel: If the symbol or icon is appearing in the notification panel, swipe down from the top of your screen to open it. There, you will often find additional information or settings related to the symbol or icon. Tap on the symbol or icon to view more details or options.
- Google search: If you are still unable to identify the symbol or icon, try doing a Google search. Type in a description of the symbol or icon along with "Samsung phone" to see if any relevant results come up. There are online forums and websites that specialize in explaining symbols and icons used by different phone models, including Samsung.
- Ask for help: If all else fails, don't hesitate to reach out for help. You can contact Samsung customer support or visit a Samsung service center. They will be able to assist you in identifying and understanding the symbol or icon on your phone.
It's important to note that symbols and icons may vary slightly depending on the model and version of your Samsung phone. Additionally, Samsung often updates its software, which may introduce new symbols or icons. Keeping your phone's software up to date can help ensure that you have access to the latest symbol and icon explanations.
Decoding the Symbol on the Bolivian Flag: A Look into its Meaning
You may want to see also
Frequently asked questions
The letter "G" in the Samsung phone symbol typically stands for "generation." It indicates which generation or model the phone belongs to. For example, a Samsung Galaxy S9 would have the letter "G" followed by the number 9 in its symbol.
The symbol of two arrows forming a circle on Samsung phones represents the "Auto Rotate" feature. This means that when the phone is rotated, the screen will automatically adjust its orientation accordingly, either in portrait or landscape mode.
The symbol of a lightning bolt on Samsung phones indicates that the device is charging. This symbol is typically displayed when the phone is connected to a power source, such as a charger or a USB cable plugged into a computer.
The symbol of a crossed-out microphone on Samsung phones indicates that the microphone is muted or disabled. This symbol is commonly seen during phone calls or voice recording applications, where the user has intentionally muted the microphone or the phone has automatically disabled it.