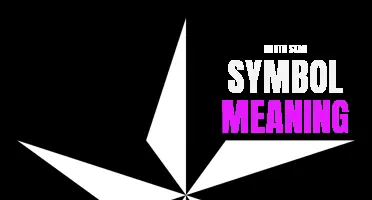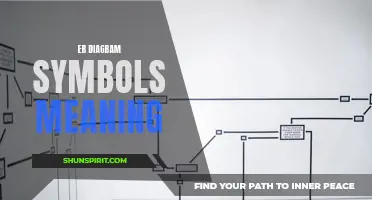When it comes to texting on an iPhone, it's not uncommon to come across some mysterious symbols that leave you scratching your head. From smiley faces to hearts to thumbs up, each symbol seems to have its own hidden meaning. But fear not, because we're here to decode the secrets behind these iPhone text message symbols. Whether you're trying to decipher a flirty text or simply want to know what your friend's emoji-filled message really means, this guide will help you become a texting expert in no time. So get ready to unlock the world of iPhone symbols and add a whole new level of communication to your messaging game.
What You'll Learn
- What are some common text message symbols used on iPhones, and what do they mean?
- How do I enable the emoji keyboard on my iPhone to access a wider range of symbols while texting?
- Can I customize the symbols that appear on the emoji keyboard of my iPhone?
- Are there any hidden or secret symbols that can be accessed on an iPhone keypad while texting?
- Is there a way to easily add special characters and symbols, such as copyright or trademark symbols, to text messages on an iPhone?

What are some common text message symbols used on iPhones, and what do they mean?
Text messaging has become an integral part of our daily lives, and it has its own unique language. iPhone users, in particular, have embraced this language of symbols to convey emotions and expressions. Whether you're a seasoned iPhone user or a newbie, here are some common text message symbols used on iPhones and their meanings.
- :) - This classic symbol represents a smiling face. It indicates happiness or contentment.
- :( - Conversely, this symbol represents a sad face and signifies unhappiness or disappointment.
- ;) - A winking face emoji is often associated with mischief or flirtation. It can suggest a playful or secret meaning in the conversation.
- :D - This emoji represents a wide grin or a burst of laughter. It typically suggests extreme happiness or excitement.
- :P - This symbol is often used to indicate a playful or teasing tone. It signifies poking fun or being silly in the conversation.
- :O - A surprised or shocked face emoji denotes astonishment or disbelief. It is often used to convey amazement or when something unexpected has happened.
- :/ - This symbol represents skepticism or uncertainty. It indicates doubt or confusion in the conversation.
- :| - This expressionless face emoji suggests neutrality or indifference. It can imply a lack of interest or a nonchalant attitude.
- :') - This symbol combines a smiling face with a tear. It represents a mixture of happiness and sadness, often used to convey sentimental or touching moments.
- :* - This symbol represents a kiss. It is used to convey love, affection, or blowing a kiss to someone.
- <3 - This heart symbol is universally recognized as representing love or strong positive feelings. It is often used to express romantic love or deep friendship.
- <3_<3 - A hug symbol portrays a warm embrace. It is commonly used to convey comfort, support, or caring for someone.
- :-/ - This symbol combines a frowning face with uncertainty. It suggests dissatisfaction or concern in the conversation.
- >:) - A smiling face with horns symbolizes mischievousness or a playful evil intent. It is often used as a playful threat or prank.
- :S - This symbol denotes confusion, perplexity, or a lack of understanding. It can be used when someone is puzzled or surprised by something.
These are just a few examples of the many text message symbols commonly used by iPhone users. They add a touch of emotion and personality to conversations, helping to convey feelings that words alone sometimes cannot. Keep in mind that these symbols can have different interpretations depending on the context and the individuals involved in the conversation. So, have fun exploring the world of text message symbols and uncovering their meanings while you communicate with your friends and loved ones!
Understanding Color Symbolism: A Comprehensive Koi Fish Color Meaning Chart
You may want to see also

How do I enable the emoji keyboard on my iPhone to access a wider range of symbols while texting?
Emojis have become an integral part of our daily communication, allowing us to express emotions, add personality to our messages, and even replace words at times. If you're an iPhone user, you might be wondering how to enable the emoji keyboard to access a wider range of symbols while texting. Thankfully, it's quite easy to do.
Here's a step-by-step guide on how to enable the emoji keyboard on your iPhone:
- Open the Settings app: Launch the Settings app on your iPhone. It is represented by a gear icon and can usually be found on your home screen.
- Go to General: In the Settings menu, scroll down until you find the option for "General." Tap on it to access the General settings.
- Select Keyboard: Within the General settings, you will find an option called "Keyboard." Tap on it to open the Keyboard settings.
- Add New Keyboard: In the Keyboard settings, you will see a list of keyboards that are currently enabled on your iPhone. To add the emoji keyboard, tap on the "Keyboards" option at the top of the screen.
- Tap on "Add New Keyboard": At the bottom of the Keyboards list, there will be a section called "KEYBOARDS." Tap on it to view all the keyboards available for your iPhone.
- Find and select Emoji: Among the list of Keyboards, you will find the option for "Emoji." Tap on it to add it to your enabled keyboards.
- Use the emoji keyboard: Once you have added the emoji keyboard, you can access it while typing by tapping on the globe icon located at the bottom left of the keyboard. This will cycle through all the enabled keyboards, including the emoji keyboard.
- Browse and select emojis: With the emoji keyboard enabled, you will now have access to a wide range of emojis. Simply tap on the desired emoji to add it to your text message or any other text field.
That's it! You have successfully enabled the emoji keyboard on your iPhone and can now access a wider range of symbols while texting. From smiley faces to food items, animals, and various objects, emojis can add a fun and expressive touch to your conversations.
It's worth noting that the layout and appearance of the emoji keyboard might vary slightly depending on the version of iOS you are using. But the general steps outlined above should still apply.
Additionally, you can also customize the order and appearance of the keyboards in the Keyboard settings. Simply tap on "Edit" at the top right of the Keyboards screen, and then use the handle icon next to a keyboard to change its position. This allows you to prioritize the emoji keyboard for easier access.
So go ahead and enable the emoji keyboard on your iPhone to add a splash of personality to your texts. Happy texting!
The Meaning and Symbolism of January: A Fresh Start to the New Year
You may want to see also

Can I customize the symbols that appear on the emoji keyboard of my iPhone?
The emoji keyboard on iPhones is a fun way to add personality and emotions to your messages. With a wide range of symbols and icons to choose from, you can easily express yourself in a unique way. However, you may have wondered if it is possible to customize the symbols that appear on the emoji keyboard of your iPhone.
Unfortunately, at this time, there is no official way to customize the symbols on the emoji keyboard. The emoji keyboard is predetermined by the Unicode Consortium, which is responsible for approving new emoji characters. These characters are then implemented by the operating system developers, such as Apple for iOS devices.
While you cannot change the symbols that appear on the emoji keyboard, you can still make use of other customization options. For instance, you can create your own custom emojis using apps like Bitmoji or Gboard. These apps allow you to create personalized emojis that can be used in messaging apps or social media platforms. You can choose your facial features, clothing, and accessories to create a unique avatar that represents you.
Another way to customize your emoji experience is by using emoji keyboards from third-party apps. These apps provide additional sets of emojis that you can use alongside the default keyboard. Some popular emoji keyboard apps include SwiftKey, Emoji Keyboard, and Gboard. These keyboards offer a wide variety of emojis, including themed sets such as animals, food, or sports.
In addition to emoji keyboards, you can also use text shortcuts to create your own custom symbols. Go to Settings > General > Keyboard > Text Replacement on your iPhone to add shortcuts for frequently used symbols or phrases. For example, you can set up a shortcut like "smile" that automatically expands into a smiling emoji when you type it.
While you might not be able to directly customize the symbols on the emoji keyboard, there are still plenty of ways to personalize your emoji experience. Whether it's creating your own custom emoji or using third-party keyboards, you can add a personal touch to your messages. So have fun exploring different options and find the emojis that best represent you!
Understanding Bus Dashboard Symbols and Their Meanings
You may want to see also

Are there any hidden or secret symbols that can be accessed on an iPhone keypad while texting?
When it comes to texting on an iPhone, there are many features and shortcuts that can make the experience more efficient and enjoyable. One area of interest for many users is the possibility of hidden or secret symbols that can be accessed on the iPhone keypad while texting. While there are no hidden symbols per se, there are some useful tips and tricks that can help you find and use special characters and symbols on your iPhone.
- Emojis: The most popular symbols used in texting are emojis. These graphical symbols can express emotions, objects, and various activities. To access emojis, simply tap on the emoji icon located next to the spacebar on the iPhone keypad. From there, you can browse through various categories and select the emoji that best fits your message.
- Special Characters: The iPhone keypad also provides access to a range of special characters that can be used in texting. To access these characters, tap and hold on a specific letter or number on the keypad. For example, if you want to insert a special character related to the letter "a," tap and hold on the letter "a" on the keypad, and a pop-up menu will appear with various options. Swipe up to select the desired special character.
- Third-Party Keyboards: Another way to access hidden symbols and special characters is by using third-party keyboards. These keyboards offer a wider range of symbols and customization options compared to the default iPhone keypad. To install a third-party keyboard, go to "Settings" > "General" > "Keyboard" > "Keyboards" > "Add New Keyboard." From there, you can select and install any compatible third-party keyboard app of your choice.
- Text Replacements: The iPhone also offers the ability to create custom text replacements, which can be used to insert symbols or expand abbreviations into full words or phrases. To create a text replacement, go to "Settings" > "General" > "Keyboard" > "Text Replacement." Tap on the "+" icon to add a new text replacement. In the "Phrase" field, you can enter the symbol or abbreviation you want to replace, and in the "Shortcut" field, enter the keyword or combination of letters that will trigger the replacement.
While there are no hidden or secret symbols that can be accessed on the iPhone keypad while texting, there are various ways to find and use special characters and symbols. Whether it's through emojis, special characters on the default keypad, or third-party keyboards, iPhone users have plenty of options to add creativity and expressiveness to their text messages.
Demystifying the WhatsApp Clock Symbol: What Does it Mean?
You may want to see also

Is there a way to easily add special characters and symbols, such as copyright or trademark symbols, to text messages on an iPhone?
Yes, there is a way to easily add special characters and symbols to text messages on an iPhone. The iPhone keyboard includes a hidden feature that allows you to access a wide range of special characters and symbols.
To add a special character or symbol, you can follow these steps:
- Open the Messages app on your iPhone and start composing a new message.
- Tap on the "123" button on the keyboard to switch to the numerical and symbols keyboard.
- Now, press and hold on the key that corresponds to the symbol or special character you want to add. For example, to add the copyright symbol (©), you would press and hold on the letter "C" key.
- After a moment, a pop-up menu will appear with a selection of special characters and symbols related to the key you pressed and held. Simply slide your finger over the desired character and release it to insert it into your text message.
- If the symbol or special character you want to add is not available for the key you pressed and held, you can tap on the "#+=" button in the lower-left corner of the keyboard to access additional symbols and characters.
- To return to the regular keyboard, you can tap on the "ABC" button in the lower-left corner of the keyboard.
In addition to this method, there is another way to add special characters and symbols on an iPhone. You can enable the Emoji keyboard, which includes a wide range of emoticons, symbols, and other special characters. To enable the Emoji keyboard, you can go to the Settings app, tap on "General," select "Keyboard," and then tap on "Keyboards." From there, you can tap on "Add New Keyboard" and select "Emoji." Once enabled, you can switch to the Emoji keyboard by tapping on the globe icon on the keyboard.
By following these simple steps, you can easily add special characters and symbols to your text messages on an iPhone. Whether you need to add a copyright symbol, a trademark symbol, or any other special character, the iPhone keyboard provides a convenient way to do so. So go ahead and add some flair to your messages with these special characters and symbols!
The Mysterious Tale Behind Prince's Symbol Tattoo and its Profound Meaning
You may want to see also
Frequently asked questions
The symbols next to your iPhone text messages indicate the status or type of message being sent. For example, a blue dot next to a message means it's been sent as an iMessage, while a green dot means it's a standard SMS message. A gray crescent moon symbol means the message has been sent with "Do Not Disturb" enabled, and you will not receive any notifications for it until you turn off "Do Not Disturb".
If you see a red exclamation mark next to a text message in your iPhone, it means that the message was not sent successfully. This could be due to a poor network connection or an issue with the recipient's phone. To try sending the message again, tap on the exclamation mark and select "Try Again". If the issue persists, you may need to check your network settings or contact your phone carrier for assistance.
The lock symbol next to a text message on your iPhone indicates that the message has been marked as "secret" using the Screen Time feature. This means that the message content will only be visible when the Screen Time passcode is entered or if the sender is listed as a "Your Contacts Only" or "Allowed Contacts" in the Screen Time settings. The lock symbol adds an extra layer of privacy to your messages and prevents unauthorized access to their content.
Unfortunately, you cannot customize the symbols for text messages on iPhone as they are predetermined by the operating system. However, you can customize the appearance of your messages by changing the font size, color, and background in the Messages settings. Additionally, you can enable or disable certain symbols or indicators such as read receipts and typing indicators in the Messages settings to personalize your messaging experience.