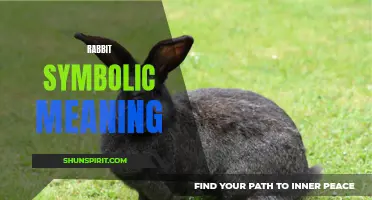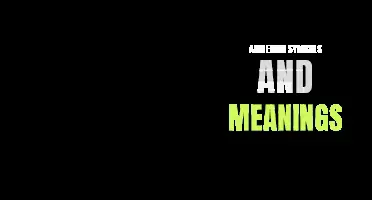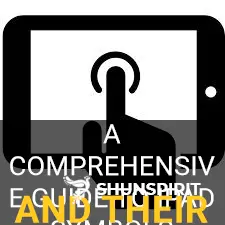
In the digital age, symbols have become an integral part of our communication. From emojis to icons, these visual representations help convey messages and emotions effortlessly. But have you ever wondered about the symbols adorning your iPad and their meanings? Whether it's the battery indicator or the Wi-Fi symbol, each icon holds a significance that goes beyond its appearance. Join us on a journey through the fascinating world of iPad symbols and discover the hidden meanings behind these small yet powerful visuals.
What You'll Learn
- What are the most common symbols and their meanings on an iPad?
- How can I access the symbols keyboard on my iPad?
- Can I customize the symbols and meanings on my iPad?
- Are there any symbols on an iPad that have special functions or shortcuts?
- Where can I find a comprehensive list of all the symbols and their meanings on an iPad?

What are the most common symbols and their meanings on an iPad?
Symbols on an iPad can be a bit confusing, especially for those who are new to the device. However, once you understand what each symbol means, using an iPad becomes much easier. In this article, we will discuss some of the most common symbols found on an iPad and their meanings.
- Battery Icon: The battery icon is located in the top right corner of the screen. It represents the remaining battery life of your iPad. When the battery is full, the icon will be fully green. As the battery drains, the icon will turn yellow and then red when the battery is low.
- Wi-Fi Icon: The Wi-Fi icon lets you know if your iPad is connected to a Wi-Fi network. When you are connected to a network, the icon is filled with bars signifying the strength of the connection. If the icon is empty, it means you are not connected to any Wi-Fi network.
- Airplane Mode Icon: The Airplane Mode icon looks like a small airplane and indicates whether Airplane Mode is enabled or disabled. When Airplane Mode is enabled, all wireless connections, including Wi-Fi, Bluetooth, and cellular data, are turned off.
- Bluetooth Icon: The Bluetooth icon resembles a stylized letter "B" and indicates whether Bluetooth is turned on or off. When Bluetooth is enabled, the icon will be white. If it is grayed out, Bluetooth is turned off.
- Do Not Disturb Icon: The Do Not Disturb icon looks like a crescent moon. It appears when Do Not Disturb mode is turned on. When enabled, your iPad will not receive any notifications or calls, allowing you to work or rest without interruptions.
- Location Services Icon: The Location Services icon appears when an app is using your location for various purposes such as navigation or weather updates. If the icon is grayed out, it means that Location Services are turned off.
- Screen Rotation Lock Icon: The Screen Rotation Lock icon appears on the right side of the status bar when the screen rotation is locked. This prevents the iPad from automatically changing the screen orientation when you rotate the device.
- AirPlay Mirroring Icon: The AirPlay Mirroring icon resembles a rectangle with a triangular base. It appears when your iPad is connected to an external display or Apple TV via AirPlay. This feature allows you to mirror your iPad's screen onto a larger display.
- Keyboard Icon: The Keyboard icon appears when the virtual keyboard is active. It indicates that you can type or enter text using the on-screen keyboard.
- App Icons: App icons are the various icons you see on your iPad's home screen. Each icon represents a different app or function. Tapping on an app icon will open that particular app.
Understanding these symbols and their meanings will help you navigate and use your iPad more efficiently. Whether it's managing your battery life, connecting to a Wi-Fi network, or enabling Bluetooth, knowing the symbols on your iPad will make your experience with the device much more enjoyable.
Exploring the Hidden Meanings behind iWatch Symbols
You may want to see also

How can I access the symbols keyboard on my iPad?
If you own an iPad, you may have noticed that sometimes you need to access symbols or special characters that are not readily available on the keyboard. These symbols can be used for mathematical equations, foreign language characters, or simply to add some flair to your text. Thankfully, accessing the symbols keyboard on your iPad is a simple process. In this article, we will guide you through the steps to access the symbols keyboard on your iPad.
Here's how you can do it:
- Open an app that requires text input: To access the symbols keyboard, you need to open an app that allows you to type. This can be any app that requires text input, such as the Notes app, Messaging app, or any other app where you can type.
- Bring up the keyboard: Once you have opened the app, tap on a text field to bring up the keyboard. The keyboard should appear at the bottom of the screen.
- Find the symbols keyboard: To access the symbols keyboard, tap on the "123" key located in the bottom-left corner of the keyboard. This will bring up the symbols keyboard.
- Explore the symbols keyboard: Once you have accessed the symbols keyboard, you will notice that it contains a wide range of symbols and special characters. You can scroll through the symbols keyboard by swiping left or right. You can also switch between different symbol categories by tapping on the keys labeled "#+=" or "ABC" at the bottom-left corner of the symbols keyboard.
- Select a symbol: To input a symbol into your text, simply tap on the desired symbol on the symbols keyboard. The symbol will then be added to the text field.
- Return to the regular keyboard: Once you have finished using the symbols keyboard, you can switch back to the regular keyboard by tapping on the "ABC" key located at the bottom-left corner of the symbols keyboard.
That's it! By following these steps, you can easily access the symbols keyboard on your iPad and add symbols and special characters to your text. Whether you want to add some mathematical symbols, foreign language characters, or simply spice up your text with some decorative symbols, the symbols keyboard on your iPad has got you covered. Happy typing!
Decoding the Meaning Behind the Enigmatic 'G' Symbol
You may want to see also

Can I customize the symbols and meanings on my iPad?
Yes, you can customize the symbols and meanings on your iPad to personalize your device and make it more intuitive for you to use.
One way to do this is by rearranging the icons on your home screen. Simply tap and hold on any icon until they start to jiggle, then drag the icons to any position you desire. You can even move them to different pages. This allows you to arrange the icons in a way that makes sense to you, making it easier to find your most frequently used apps.
You can also change the symbols and meanings of certain controls on your iPad. To do this, go to the Settings app and tap on "General." Then, select "Accessibility" and choose "Button Shapes" or "Icon Size." Here, you can toggle on or off the button shapes and adjust the icon size to your liking. This can make it easier for you to see and interact with the buttons and icons on your device.
Furthermore, you can customize the meaning of certain symbols on your iPad by creating custom shortcuts. Shortcuts allow you to automate tasks and create new commands by combining multiple actions into a single tap or phrase. To create a custom shortcut, go to the Shortcuts app and tap on the "+" button to create a new shortcut. You can then choose the actions you want the shortcut to perform, including changing the meaning of symbols or creating your own custom symbols. For example, you could create a shortcut that replaces the symbol for "home" with a symbol that represents your favorite app.
In addition to customizing symbols and meanings, you can also customize the appearance of your iPad by changing the wallpaper. To do this, go to the Settings app and tap on "Wallpaper." From there, you can choose a new wallpaper from the available options or select a photo from your own library. This allows you to personalize the look of your device and make it reflect your own style and preferences.
In conclusion, you can indeed customize the symbols and meanings on your iPad. By rearranging icons, changing button shapes and icon sizes, creating custom shortcuts, and selecting personalized wallpapers, you can make your iPad truly unique and tailored to your needs and preferences. Take advantage of these customization options to make your iPad more intuitive and visually appealing.
The Hidden Meaning Behind the Hyundai Symbol Revealed
You may want to see also

Are there any symbols on an iPad that have special functions or shortcuts?
If you are an iPad user, you may have noticed various symbols and icons on your device. Some of these symbols have special functions or shortcuts that can enhance your iPad experience. In this article, we will explore some of these symbols and the functions they provide.
- Home Button: The home button is perhaps the most recognizable symbol on an iPad. Pressing this button takes you to the home screen, from where you can access your apps and settings. You can also use the home button to activate Siri or use Touch ID for secure authentication.
- Wi-Fi Symbol: The Wi-Fi symbol on your iPad indicates the status of your Wi-Fi connection. When the symbol is filled with white bars, it means that you are connected to a Wi-Fi network. If the bars are empty or grayed out, it means there is no Wi-Fi connection available.
- Bluetooth Symbol: The Bluetooth symbol on an iPad indicates the status of your Bluetooth connection. When the symbol is highlighted or filled with white, it means that Bluetooth is enabled and actively searching for devices to connect to. When the symbol is grayed out, it means that Bluetooth is disabled.
- AirDrop Symbol: The AirDrop symbol allows you to easily share files and media with other Apple devices nearby. To use AirDrop, simply tap on the symbol, select the device you want to share with, and choose the file or media you want to send.
- Battery Symbol: The battery symbol on an iPad displays the remaining battery level. When the battery is full, the symbol will be filled with green. As the battery level decreases, the symbol will become less filled. When the battery is critically low, the symbol will turn red.
- Keyboard Symbol: The keyboard symbol on an iPad allows you to switch between different keyboard layouts and functions. Tapping on this symbol reveals options such as switching to a split keyboard, accessing special characters, or switching to a different language keyboard.
- Control Center Symbol: The Control Center symbol provides quick access to various settings and functions on your iPad. Simply swipe up from the bottom of your screen to access the Control Center and adjust settings such as brightness, volume, and toggling Wi-Fi and Bluetooth on or off.
- App Switcher Symbol: The app switcher symbol on an iPad allows you to quickly switch between recently used apps. To access the app switcher, double-click the home button (or swipe up from the bottom of the screen on iPads without a home button). This will display a row of recently used apps that you can swipe through and select.
These are just a few examples of symbols on an iPad that have special functions or shortcuts. Exploring and familiarizing yourself with these symbols can greatly enhance your iPad experience and make navigating and using your device more efficient. So, next time you come across a symbol on your iPad, take a moment to learn about its function and how it can improve your usage.
The Hidden Meanings Behind Latin Symbols: Unraveling the Secrets of Ancient Iconography
You may want to see also

Where can I find a comprehensive list of all the symbols and their meanings on an iPad?
If you're an iPad user and find yourself frequently puzzled by the various symbols displayed on your device, you're not alone. The iPad's interface is packed with a multitude of symbols, each carrying a specific meaning and functionality. To help you easily navigate your iPad, here is a comprehensive list of symbols and their meanings.
- Home Button Symbol: This symbol resembles a square and is usually found at the bottom center of the iPad's screen. Tapping this symbol will take you back to the home screen, where all your apps are located.
- Wi-Fi Symbol: The Wi-Fi symbol is represented by a small fan-shaped icon consisting of three curved lines. This symbol indicates that your iPad is connected to a Wi-Fi network, allowing you to access the internet.
- Battery Symbol: The battery symbol is an icon that shows the remaining battery power of your iPad. It is usually located at the top right corner of the screen. A full battery symbol indicates a high battery level, while an empty symbol indicates a low battery level.
- Airplane Mode Symbol: This symbol resembles an airplane and indicates that your iPad is in Airplane Mode. When enabled, Airplane Mode disables all wireless connections such as Wi-Fi and cellular data, allowing you to use your iPad in-flight or in areas with restrictions on wireless signals.
- Bluetooth Symbol: The Bluetooth symbol is represented by a letter "B" enclosed in a circle. This symbol indicates that your iPad's Bluetooth feature is turned on and ready to connect to other Bluetooth-enabled devices, such as headphones or speakers.
- Do Not Disturb Symbol: The Do Not Disturb symbol is a crescent moon icon located at the top right corner of the screen. It signifies that all incoming calls, notifications, and alerts on your iPad are temporarily silenced, ensuring uninterrupted focus or sleep.
- Rotation Lock Symbol: This symbol resembles a lock inside a circular arrow. It indicates that the iPad's screen rotation is locked and will not automatically rotate when the device is tilted. This is useful when you want to keep the screen orientation fixed, for example, when reading or watching videos.
- Location Services Symbol: The Location Services symbol looks like an arrow pointing to a crosshair. It indicates that your iPad is using its GPS or other location-tracking technologies to determine your precise location for apps that require this information, such as Maps or weather apps.
- Cellular Signal Strength Symbol: This symbol consists of several vertical bars indicating the strength of your cellular connection. More bars indicate a stronger signal, while fewer bars indicate a weaker signal.
- AirPlay Symbol: The AirPlay symbol is represented by a rectangle with an upward-pointing triangle inside. It indicates that your iPad is connected to an AirPlay-compatible device, allowing you to stream audio or video content wirelessly to a larger screen or speakers.
- App Store Symbol: The App Store symbol presents a letter "A" inside a blue circle. Tapping this symbol will take you to the App Store, where you can browse and download various apps for your iPad.
- Settings Symbol: The Settings symbol is a gear icon and can be found on the home screen of your iPad. Tapping this symbol will open the Settings app, where you can customize various aspects of your iPad's functionality and appearance.
These are just a few examples of the symbols you may encounter on your iPad. Keep in mind that the symbols and their meanings may vary slightly depending on your iPad model and iOS version. If you encounter a symbol that is not listed here, consult the iPad's user manual or search for specific symbols and their meanings online. Understanding these symbols will greatly enhance your iPad experience and allow you to make the most out of its features and capabilities.
What Does the Play Symbol Mean on TikTok: Exploring the Icon's Usage and Functionality
You may want to see also
Frequently asked questions
The battery symbol on your iPad is a way to monitor the current level of your battery. It appears as a small icon in the top right corner of your screen. The symbol will show a lightning bolt inside of a battery outline when your iPad is currently charging. If the battery is not charging, it will display the current percentage of battery life remaining.
The airplane mode symbol on your iPad is a small airplane icon that appears in the top right corner of your screen. When airplane mode is enabled, it disables all wireless communications on your iPad, such as Wi-Fi, cellular data, and Bluetooth. This is useful when you are on an airplane or in an area where wireless transmissions are prohibited or could interfere with sensitive equipment.
The Wi-Fi symbol on your iPad is a set of concentric circles that resemble radio waves. This symbol appears in the top left corner of your screen when your iPad is connected to a Wi-Fi network. It indicates that your iPad is currently able to access the internet using a wireless connection. If the symbol is not present, your iPad is not connected to a Wi-Fi network.
The Bluetooth symbol on your iPad is a small jagged-looking B icon that appears in the top right corner of your screen when Bluetooth is enabled. Bluetooth is a technology that allows your iPad to connect wirelessly to other Bluetooth-enabled devices, such as headphones, speakers, or keyboards. The symbol will turn white when Bluetooth is enabled and grayed out when it is turned off.
The App Store symbol on your iPad is a simple letter "A" inside of a blue square icon. It can be found on the home screen of your iPad and is used to access the App Store, which is Apple's digital distribution platform for downloading and installing apps. Tapping on the App Store symbol will open the store, where you can browse and search for a wide variety of apps that can be downloaded and installed on your iPad.