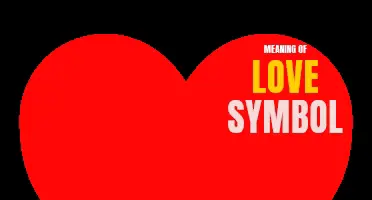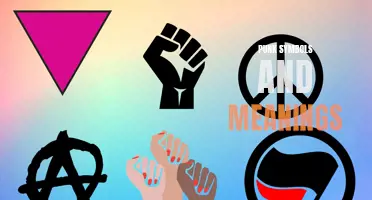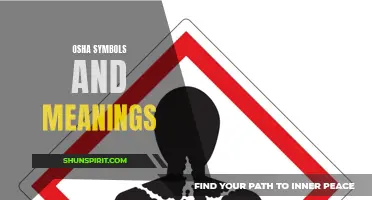Have you ever wondered what those small, mysterious symbols next to your Android device's WiFi signal strength represent? Well, you're not alone! Many Android users are often perplexed by the array of symbols that appear on their screens when connecting to a Wi-Fi network. But fear not, because in this article, we will unveil the meaning behind these enigmatic symbols and help you navigate the complex web of Android WiFi symbols. So, get ready to decode the secrets of your Android device's WiFi connection!
What You'll Learn
- What are the different Wi-Fi symbols on an Android device and what do they mean?
- How can I tell if my Android device is connected to a Wi-Fi network?
- What does it mean when the Wi-Fi symbol on my Android device has an exclamation mark or a ! on it?
- How do I troubleshoot Wi-Fi connection issues on my Android device?
- Are there different Wi-Fi symbols for different types of Wi-Fi networks on Android devices?

What are the different Wi-Fi symbols on an Android device and what do they mean?
Wi-Fi symbols are a common sight on Android devices, as they indicate the status of the wireless network connection. These symbols provide important information about the strength and security of the current Wi-Fi connection. Understanding these symbols can help users troubleshoot network issues or make informed decisions about connecting to different Wi-Fi networks.
Here are some of the different Wi-Fi symbols you may come across on an Android device and what they mean:
Wi-Fi Connected:
This symbol typically appears when your device is connected to a Wi-Fi network. It indicates that you have a stable connection and can access the internet.
Wi-Fi Signal Strength:
This symbol may appear next to the Wi-Fi icon and displays the strength of the Wi-Fi signal. It is usually represented by bars, with more bars indicating a stronger signal. A weak signal may result in slower internet speeds or problems with connectivity.
Wi-Fi Calling:
Some Android devices support Wi-Fi calling, which allows you to make and receive calls over a Wi-Fi network. The Wi-Fi calling symbol will appear when this feature is enabled and you are connected to a compatible Wi-Fi network.
Wi-Fi Calling with limited connectivity:
This symbol indicates that your device is using a Wi-Fi calling feature, but the Wi-Fi network has limited connectivity. It is likely that you may experience poorer call quality or drops in the connection.
Wi-Fi Calling Airplane Mode:
If you have enabled airplane mode on your device but also enabled Wi-Fi calling, this symbol will appear. It means that you can still make Wi-Fi calls even though your device is in airplane mode.
Wi-Fi Direct:
Wi-Fi Direct allows devices to connect to each other directly without the need for a traditional Wi-Fi network. The Wi-Fi Direct symbol will appear when this feature is enabled, indicating that you can connect to other devices using this method.
Wi-Fi Protected Setup (WPS):
WPS is a feature that simplifies the process of connecting to a secure Wi-Fi network. The Wi-Fi symbol with a WPS logo indicates that the device supports this feature and can connect to a WPS-enabled router.
Wi-Fi off or not connected:
When your device is not connected to a Wi-Fi network, or if you have manually disabled Wi-Fi, the Wi-Fi symbol may appear with a cross or be completely empty. This indicates that the device is not currently connected to any network.
It is worth noting that the exact appearance and meaning of Wi-Fi symbols may vary slightly depending on the Android device or the version of the operating system you are using. However, these symbols generally follow similar conventions across different devices.
By familiarizing yourself with these Wi-Fi symbols, you can easily understand the status of your Wi-Fi connection on an Android device. Whether you are troubleshooting connectivity issues or deciding which Wi-Fi network to connect to, these symbols can provide valuable information to help you make informed decisions.
The Hidden Meaning Behind the Assassin's Creed Symbol Revealed
You may want to see also

How can I tell if my Android device is connected to a Wi-Fi network?
If you're using an Android device and want to know if you're connected to a Wi-Fi network, there are a few different ways you can check. Here are some simple methods you can use to determine if your Android device is connected to Wi-Fi.
Method 1: Check the Wi-Fi indicator in the status bar
One of the easiest ways to check if your Android device is connected to a Wi-Fi network is to look at the Wi-Fi indicator in the status bar at the top of your screen. If you see the Wi-Fi symbol with some bars next to it, that means you are connected to a Wi-Fi network. The more bars you see, the stronger your Wi-Fi signal is.
Method 2: Go to the Wi-Fi settings
Another way to check your Wi-Fi connection is to go to the Wi-Fi settings on your Android device. To do this, simply swipe down from the top of your screen to open the notification shade, then tap on the Wi-Fi icon. This will take you to your device's Wi-Fi settings, where you can see the network you are connected to, as well as the signal strength.
Method 3: Use a Wi-Fi analyzer app
If you want more detailed information about your Wi-Fi connection, you can download a Wi-Fi analyzer app from the Google Play Store. These apps can provide you with information such as the signal strength, the channel your Wi-Fi network is using, and the number of devices connected to the network. Some popular Wi-Fi analyzer apps include WiFi Analyzer by farproc and NetSpot by Etwok, but there are many others to choose from.
Method 4: Test your internet connection
Finally, if you want to make sure your Android device is connected to the Wi-Fi network and able to access the internet, you can simply open a web browser and try to load a webpage. If the webpage loads without any issues, that means your device is connected to the Wi-Fi network and able to access the internet. If you encounter any problems, you may need to troubleshoot your Wi-Fi connection or contact your internet service provider for assistance.
In conclusion, there are several methods you can use to determine if your Android device is connected to a Wi-Fi network. Checking the Wi-Fi indicator in the status bar, going to the Wi-Fi settings, using a Wi-Fi analyzer app, and testing your internet connection are all simple ways to ensure that you are connected to Wi-Fi and able to access the internet.
The Symbolic Meaning Behind the Goddess Hera
You may want to see also

What does it mean when the Wi-Fi symbol on my Android device has an exclamation mark or a ! on it?
If you have an Android device and you notice that the Wi-Fi symbol has an exclamation mark or a ! on it, it could indicate that there is a problem with your Wi-Fi connection. This symbol is often displayed when there is limited or no internet connectivity.
There are several reasons why you might see the exclamation mark on your Wi-Fi symbol. One possibility is that your device is out of range of your Wi-Fi router. Wi-Fi signals have a limited range, so if you are too far away from your router, your device may not be able to connect properly.
Another possible reason for the exclamation mark is that there are network issues or interference with your Wi-Fi connection. This could be due to a problem with your internet service provider, a temporary issue with your Wi-Fi router, or interference from other devices or signals.
Sometimes the exclamation mark can also appear when there is an issue with your Wi-Fi password or network settings. If you recently changed your Wi-Fi password or made any changes to your network settings, it's possible that your Android device is not able to connect properly due to incorrect settings.
To fix the issue, there are a few troubleshooting steps you can try. First, make sure you are within range of your Wi-Fi router. Try moving closer to the router to see if that resolves the issue. If you are still seeing the exclamation mark, restart your Android device and your Wi-Fi router. This can often help resolve any temporary issues with the connection.
If the problem persists, check your Wi-Fi settings on your Android device. Verify that you are connecting to the correct network and that you have the correct password entered. If necessary, you can forget the Wi-Fi network on your device and then reconnect to it, ensuring that you enter the correct password.
If none of these steps work, it could indicate a more serious issue with your Wi-Fi router or your internet service provider. In this case, you may need to contact your ISP for further assistance or consider replacing your router if it is older or not functioning properly.
In conclusion, seeing an exclamation mark or a ! on the Wi-Fi symbol on your Android device usually indicates that there is a problem with your Wi-Fi connection. Try moving closer to your router, restarting your devices, and checking your network settings to troubleshoot the issue. If the problem persists, contact your ISP for further assistance.
The Deep Symbolism of Deer in Mythology and Folklore
You may want to see also

How do I troubleshoot Wi-Fi connection issues on my Android device?
Wi-Fi connection issues can be frustrating, especially when you rely on a stable internet connection for various tasks on your Android device. If you're experiencing Wi-Fi problems, there are several troubleshooting steps you can take to resolve the issue. Below, we'll guide you through some of the most common solutions to Wi-Fi connection problems.
Restart your device and Wi-Fi router/modem:
- Begin by restarting your Android device. Press and hold the power button, then tap "Restart" or "Reboot" when prompted.
- Next, turn off your Wi-Fi router/modem by unplugging it from the power source for about 10 seconds, then plug it back in. Wait for the router/modem to fully restart before proceeding.
Forget and reconnect to the Wi-Fi network:
- Go to your Android device's Settings and tap on "Wi-Fi."
- Find the Wi-Fi network you're having trouble with in the list of available networks.
- Tap and hold on the network name until a menu appears.
- Select "Forget network" or "Remove network."
- After forgetting the network, reconnect to it by selecting it from the list of available networks and entering the correct password.
Check the Wi-Fi signal strength:
- If you're experiencing weak or fluctuating Wi-Fi signals, move closer to your router/modem. The distance and any obstructions between your device and the router can affect the signal strength.
- You can also try using Wi-Fi signal boosting devices or consider repositioning your router to a central location in your home for better coverage.
Enable Airplane Mode and then disable it:
- Swipe down from the top of your Android device's screen to open the notification panel.
- Tap on the "Airplane" mode icon or go to your device's Settings and toggle on the "Airplane mode" option.
- Leave Airplane mode on for about 30 seconds, then turn it off.
- Once Airplane mode is turned off, try reconnecting to your Wi-Fi network.
Reset network settings:
- Open your Android device's Settings and tap on "System" or "General Management," depending on your device.
- Select "Reset" or "Reset options."
- Choose "Reset network settings" or a similar option.
- Confirm the reset and wait for your device to restart.
- After the restart, reconnect to your Wi-Fi network and check if the issue is resolved.
Update your device's software:
- Outdated software can cause compatibility issues with Wi-Fi networks. Ensure that your Android device is running the latest software version available.
- Open your device's Settings and tap on "System" or "Software Update."
- Select "Check for updates" and follow the instructions to install any available updates.
Contact your Internet Service Provider (ISP):
If you've tried all the above troubleshooting steps and are still experiencing Wi-Fi connection issues, it could be a problem with your internet service. Contact your ISP for further assistance and to rule out any problems on their end.
By following these troubleshooting steps, you should be able to resolve most Wi-Fi connection issues on your Android device. Remember to thoroughly test your Wi-Fi connection after each step to determine if the problem has been resolved. If you continue to face Wi-Fi problems, it may be worth seeking professional help or contacting the manufacturer of your device for additional support.
The Significance of the Cloud Symbol in Naruto: Understanding the Hidden Meaning
You may want to see also

Are there different Wi-Fi symbols for different types of Wi-Fi networks on Android devices?
When it comes to Wi-Fi networks, Android devices use different symbols to indicate the type of network they are connected to. These symbols can help users easily identify the type of network they are connected to and understand its capabilities. Let's take a look at the different Wi-Fi symbols used for different types of Wi-Fi networks on Android devices.
- Wi-Fi Symbol with Lock: This symbol indicates that the Wi-Fi network requires a password to connect. It signifies that the network is secured and protected, and users will need to enter the correct password to access it. This symbol is typically used for private, password-protected Wi-Fi networks, such as those found in homes, offices, or public places where a password is required for access.
- Wi-Fi Symbol with Exclamation Mark: This symbol indicates that the Wi-Fi network is connected but lacks internet connectivity. It could mean that the network is experiencing issues or that it requires additional authentication or agreement to access the internet. Users may need to take additional steps, such as logging in or accepting terms and conditions, to gain internet access on these types of networks.
- Wi-Fi Symbol with an Exclamation Mark in a Triangle: This symbol is also known as the "limited connectivity" symbol. It indicates that the device is connected to a Wi-Fi network, but the network itself has limited or no internet connectivity. This can occur when the Wi-Fi signal is weak or when there are issues with the network provider. Users may experience slower speeds or intermittent connectivity on these types of networks.
- Wi-Fi Symbol with an Open Padlock: This symbol indicates that the Wi-Fi network is open and unsecured. It means that anyone within range can connect to the network without needing a password. Open Wi-Fi networks are commonly found in public places such as coffee shops, airports, or libraries. While they provide convenience, it is important to be cautious when using open networks as they can pose security risks.
- Wi-Fi Symbol with a Question Mark: This symbol indicates that the Android device is currently searching for available Wi-Fi networks but has not yet connected to one. It may take a few moments for the device to detect and list the available networks. Once the device successfully connects to a network, this symbol will be replaced with the appropriate Wi-Fi symbol.
Android devices use these different Wi-Fi symbols to provide users with valuable information about the type and status of their Wi-Fi connections. By understanding these symbols, users can quickly identify the security level and internet connectivity of the Wi-Fi network they are connected to. This knowledge can help users make informed decisions about their online activities and ensure they are connected to a reliable and secure network.
Decoding the Enigmatic Symbols on Old Headstones: Unraveling the Mysteries of the Past
You may want to see also
Frequently asked questions
The Wifi symbol with an exclamation mark on Android indicates that there is an issue with your Wifi connection. It could mean that the Wifi network you are connected to is experiencing a problem, or there might be an authentication issue. Try disconnecting and reconnecting to the Wifi network, or check if there are any updates for your device's software that can help resolve the issue.
The Wifi symbol with a lock icon on Android signifies that the Wifi network you are connected to is password-protected. This symbol indicates that you need to enter a password to access the network. If you have the correct password, simply enter it to connect to the Wifi network. If you don't have the password, you will need to ask the network owner or administrator for it.
The Wifi symbol with an arrow on Android indicates that data is being transferred over the Wifi network. This symbol shows that your device is currently sending or receiving data through the Wifi connection. It can be an indication that apps or services on your device are using the internet connection to download or upload data.
The Wifi symbol with an exclamation mark and a question mark on Android suggests that there is a connectivity issue with the Wifi network. It typically means that your device cannot establish a stable connection to the network. Try disconnecting and reconnecting to the Wifi network, restarting your device, or moving closer to the Wifi router to improve the signal strength and resolve the issue.
The Wifi symbol with a signal strength indicator on Android displays the strength of the Wifi signal you are connected to. The number of bars or lines in the symbol represents the strength of the signal, with more bars indicating a stronger signal. A weak Wifi signal may result in slower internet speeds or connectivity issues, while a strong signal indicates a more stable and reliable connection.